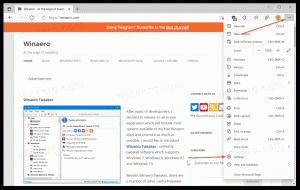Discover Bing -painikkeen poistaminen käytöstä Microsoft Edgessä
Microsoft Edge sisältää Discover-ominaisuuden, joka piirtää Bing-kuvakkeen työkalupalkkiin. Selainversiostasi riippuen se voi näkyä violettina tähtikuvakkeena. Painike sijaitsee oikeassa yläkulmassa, jossa valikkopainike oli aiemmin. Jos et löydä käyttöä Discover-ominaisuudesta, voit poistaa sen käytöstä seuraavasti.
"Discover"-painikkeen napsauttaminen avaa oikealla olevan ylimääräisen paneelin, joka on vuorovaikutuksessa Tekoälyllä toimiva Bing. Sen avulla voit kerätä lisätietoa nykyisen välilehden aiheesta sen tyypin suhteen. Jos selaat verkkosivustoa, se näyttää sinulle kaiken, mitä Bing tietää siitä, mukaan lukien tilastot, linkit ja sen kilpailijat / vastaavat projektit.
Bing Discover -ominaisuuden alkuperäinen versio tukee kahta eri tilaa. "Chat"-vaihtoehdon avulla saat lyhyen kuvauksen tai yhteenvedon lukemastasi aiheesta. Toinen tila, "Kirjoita", lisää selaimeesi jotain, kuten kirjoitusapuohjelmaa. Se voi luoda tekstiä termisi perusteella käyttämällä Internetin avointa dataa lähteenä. Se voi myös luoda "samanlaisen koodin" eri ohjelmointikielellä, jos annat sille koodinpätkän.
Kaikki eivät kuitenkaan tarvitse tällaista ominaisuutta selaimessa. Jotkut käyttäjät haluavat puhtaamman käyttöliittymän ilman ylimääräisiä elementtejä, joita he eivät aio käyttää. Lisäksi Edgen Discover näyttää ilmoitukset, jotka ovat oletuksena käytössä, joten se voi olla ärsyttävää.
Näin voit poistaa Bing-painike / Discover -ominaisuuden käytöstä Microsoft Edge -selaimessa. Menetelmät riippuvat käyttämästäsi selainversiosta. Alkuperäinen vaihtoehto Bing-painikkeen poistamiseksi käytöstä on käytettävissä vuodesta alkaen Reuna 111.0.1661.54, ilmestyy 24.3.2023.
Poista Discover käytöstä Edge-selaimessa
Huomautus: Tämä menetelmä koskee Edgeä 111.0.1661.54 ja yli.
- Napsauta Edge-valikkopainiketta (Alt + F) ja valitse asetukset valikosta.
- Napsauta Asetuksissa Sivupalkki vasemmalla.
- Etsi oikealta Sovelluskohtaiset asetukset -osio ja napsauta Tutustu.
- Sammuta lopuksi seuraavalla sivulla Näytä Discover vaihtoehto. Tämä poistaa Bing-painikkeen käytöstä välittömästi.
Tehty! Voit peruuttaa muutoksen milloin tahansa ottamalla käyttöön juuri poistamasi vaihtoehdon.
Tapa 2: Muokkaa Edge-työpöydän pikakuvaketta
Huomautus: Tämä menetelmä koskee versioita, jotka on julkaistu ennen Edge 111.0.1661.54.
- Käynnistä Edge-selain ja napsauta valikkopainiketta (Alt + F).
- Valitse asetukset valikosta.
- Napsauta vasemmalla olevaa Järjestelmä ja suorituskyky osio.
- Ota oikeasta ruudusta pois käytöstä Käynnistysvauhti vaihtoehto.
- Napsauta hiiren kakkospainikkeella pikakuvaketta, jota käytät Microsoft Edgen avaamiseen, esim. sen työpöydän pikakuvake.
- Käytössä Pikakuvake -välilehti, napsauta Kohde kohdelaatikko ja lisää
--disable-features=msUndersideButtonväittelyn jälkeen msedge.exe. - Klikkaus Käytä ja OK tallentaaksesi muutokset. Sulje nyt kaikki Edge-ikkunat ja käynnistä se muokatun pikakuvakkeen avulla. Discover-ominaisuus on nyt poistettu käytöstä!
Olet valmis. Sinulla ei enää ole Tutustu ominaisuus ja sen jäljet selaimessa.
Aina kun käynnistät Edgen muokatun pikakuvakkeen avulla, se ei enää häiritse Bing Discover -ominaisuutta. Jos sinulla on kuitenkin useita profiileja Edgessä, niiden välillä vaihdettaessa Edge voi muokata komentoriviargumenttejaan ja tuoda painikkeen takaisin. Lisäksi kun napsautat linkkejä Store-sovelluksissa, ne myös avaavat Edgen ilman msUndersideButton ominaisuus on poistettu käytöstä, joten näet Discover-vaihtoehdon uudelleen.
Muista, että menetelmää ei tueta virallisesti ja se voi lakata toimimasta minkä tahansa selainpäivityksen kanssa.
Poista Bing-painike käytöstä sivupalkin kanssa
Vaihtoehtona yllä mainitulle menetelmälle voit käyttää Microsoftin tarjoamaa ryhmäkäytäntöä sivupalkin poistamiseen käytöstä. Poistamalla sivupalkin käytöstä pääset eroon Bing-painikkeesta, koska se on olennainen osa sitä.
Huomautus: Tämä menetelmä koskee kaikkia Microsoft Edgen versioita.
Voit poistaa Bing-painikkeen ja sivupalkin käytöstä Microsoft Edgessä seuraavasti.
- Napsauta hiiren kakkospainikkeella alkaa -painiketta, jossa on Windows-kuvake tehtäväpalkissa, valitse Juosta, ja tyyppi regedit in Juosta -ruutua avataksesi rekisterieditorin.
- Navigoi kohtaan HKEY_LOCAL_MACHINE\SOFTWARE\Policies\Microsoft avain.
- Jos sinulla ei ole Reuna kansio alla Microsoft, napsauta jälkimmäistä hiiren kakkospainikkeella ja valitse Uusi > Avain. Nimeä se Reuna.
- Napsauta nyt hiiren kakkospainikkeella Edge-kansiota ja valitse Uusi > DWORD (32-bittinen) arvo valikosta.
- Nimeä uusi arvo HubsSidebar Enabled, ja jätä sen arvotiedot muodossa 0.
- Käynnistä nyt Edge-selain uudelleen. Bing-painike katoaa nyt sivupalkin kanssa.
Olet valmis.
Voit kumota muutoksen poistamalla HubsSidebar käytössä arvo, jonka olet luonut rekisteristä.
Lopuksi, säästääksesi aikaasi, voit ladata seuraavat käyttövalmiit REG-tiedostot ZIP-arkistoon.
Lataa REG-tiedostoja
Pura arkiston sisältö mihin tahansa valitsemaasi kansioon, esimerkiksi suoraan työpöydälle.
Avaa nyt Poista käytöstä sivupalkki ja Bing-painike.reg tiedosto, vahvista Käyttäjätilien valvonta -kehote ja anna rekisterieditorin tehdä muutos. Eli sinun täytyy napsauttaa Joo -painiketta molemmissa kehotteissa.
Kun olet avannut REG-tiedoston, sinun tarvitsee vain käynnistää Edge-selain uudelleen, jotta se lukee uudet käytäntöarvot, ja olet valmis.
Toinen ZIP-arkistossa oleva tiedosto, Ota käyttöön sivupalkki ja Bing-painike.reg, palauttaa oletusasetukset.
Se siitä. Kiitos lukijallemme "tistou" toisesta menetelmästä.
Jos pidät tästä artikkelista, jaa se alla olevien painikkeiden avulla. Se ei vie sinulta paljon, mutta se auttaa meitä kasvamaan. Kiitos tuestasi!