Windows 11:ssä voit nyt asentaa esikatselupäivitykset automaattisesti
Microsoft on lisännyt Windows 11:een uuden vaihtoehdon, jonka avulla voit asentaa esikatselupäivitykset automaattisesti, kun ne näkyvät Windows Updatessa. Vaihtoehto nopeuttaa huomattavasti päivitysten vastaanottoa, koska "Esikatselu"-päivitykset tulevat valinnaisina korjauspäivinä, jotka sinun on asennettava manuaalisesti.
Mainos
Vaihtoehto on piilotettu Canary build 25314:n Asetukset-sovelluksessa. Jos haluat kokeilla sitä, sinun on otettava se käyttöön ViVeToolilla. Itse asiassa se on olemassa koontiversiosta 25309 lähtien, mutta vaatii päivityspinopaketin version 1101.2303.8011.0 asentamisen. Windows Component Storessa sitä kutsutaan nimellä ContinuousInnovationOptin.
Tämä vaihtoehto hallitsee sitä, kuinka saat kuukausittaiset C- ja D-päivitykset. Microsoft julkaisee ne kuukauden kolmannella ja neljännellä viikolla. D on tarkoitettu Windows 11:n ja Windows 10:n uusimmille versioille, C on enimmäkseen vanhemmille Windows-versioille.
Kun se on käytössä, tietokoneesi lataa automaattisesti C- ja D-päivitykset ja asentaa ne. Tämä toimii, jos laitteellesi ei ole päivitysestoja. Tällä tavalla voit nopeuttaa pääsyä uusimpiin Microsoftin nyt toimittamiin ominaisuuksiin "Hetken päivitykset".
On kaksi tapaa mahdollistaa nopea päivityksen saapuminen tietokoneellesi. Voit joko ottaa GUI-vaihtoehdon käyttöön tai ottaa sen käyttöön rekisterin säätöjen avulla. Ominaisuus on saatavilla versiosta 25309 lähtien. Löydät asentamasi koontiversion nopeasti painamalla Voittaa + R, tyyppi voittajaja katso tiedot kohdasta Tietoja Windowsista valintaikkuna. Molemmissa tapauksissa tarvitset ViVeToolin. Tarkastellaan molempia tapoja.
Kuinka ottaa automaattinen C- ja D-päivitysten asennus käyttöön Windows 11:ssä
- Lataa ViVeTool osoitteesta tämä GitHub-linkki, ja pura ladattu ZIP-tiedosto kohteeseen c:\vivetool kansio.
- Napsauta hiiren kakkospainikkeella alkaa -painiketta, jossa on Windows-logo tehtäväpalkissa, ja valitse valikosta Pääte (Järjestelmänvalvoja).
- Kirjoita Terminaaliin
c:\vivetool\vivetool /enable /id: 43132439, ja paina Tulla sisään.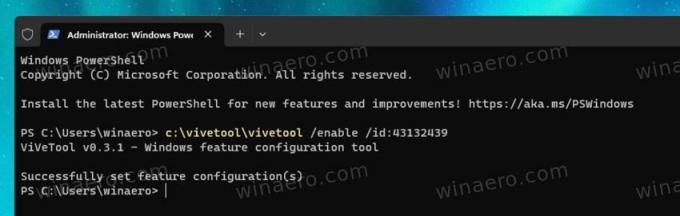
- Käynnistä Windows 11 uudelleen.
- Avaa asetukset (Voittaa + minä) ja napsauta Windows päivitys osio vasemmalla. Ota uusi käyttöön oikealla Hanki uusimmat päivitykset heti, kun ne ovat valmiita tietokoneellesi vaihtovaihtoehto.

Olet valmis!
Oletusasetukset on helppo palauttaa ja vaihtoehto piilottaa undo-komennolla: c:\vivetool\vivetool /poista käytöstä /id: 43132439.
Tarkastellaan nyt vaihtoehtoista menetelmää.
Ota käyttöön nopea päivitysten vastaanottaminen rekisterissä
Huomautus: Tämä menetelmä toimii versiossa 25309 tai uudemmissa. Se vaatii myös Update Stack Package -version 1101.2303.8011.0.
Tee seuraava.
- Ensinnäkin, suorita
c:\vivetool\vivetool /enable /id: 43132439komento järjestelmänvalvojana ja käynnistä Windows 11 uudelleen. Tämä osa on samanlainen kuin edellä tarkasteltu menetelmä. - Avaa nyt rekisterieditori (Voittaa + R > tyyppi regedit Suorita-ruudussa > paina Tulla sisään).
- Siirry seuraavaan näppäimeen: HKEY_LOCAL_MACHINE\SOFTWARE\Microsoft\WindowsUpdate\UX\Settings. Jos jokin polun osista puuttuu rekisteristä, luo puuttuvat aliavaimet.
- Napsauta hiiren kakkospainikkeella asetukset avain vasemmalla ja valitse Uusi > Dword (32-bittinen) arvo. Nimeä se IsContinuousInnovationOptedIn ja aseta se päälle 1.

- Käynnistä Windows 11 uudelleen vielä kerran.
Olet valmis!
Jos haluat kumota muutoksen, poista IsContinuousInnovationOptedIn arvo rekisteristä ja suorita tämä komento järjestelmänvalvojana: c:\vivetool\vivetool /poista käytöstä /id: 43132439. Sinun on käynnistettävä Windows 11 uudelleen, jotta muutokset otetaan käyttöön.
Kautta @XenoPanther ja @PhantomOfEarth
Jos pidät tästä artikkelista, jaa se alla olevien painikkeiden avulla. Se ei vie sinulta paljon, mutta se auttaa meitä kasvamaan. Kiitos tuestasi!
Mainos

