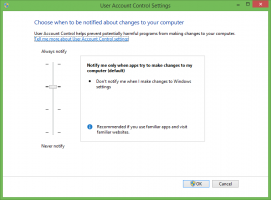Kuinka ottaa piilotettu energiasuositusasetukset -sivu käyttöön Windows 11:ssä
Sisään haun lisäksi Tehtävienhallinta ja päivitetty Reset PC -valintaikkuna, viimeisimmät Windows 11:n ennakkoversiot sisältävät vielä yhden piilotetun helmen. Asetukset-sovelluksessa on nyt uusi Energiasuositukset sivu, jonka avulla voit pienentää hiilijalanjälkeäsi ja pidentää akun käyttöikää noudattamalla sivulla olevia vinkkejä. Jokainen suositus sisältää yhden napsautustoiminnon, joka käyttää optimaalisia asetuksia, esim. näytön sammutusaika, virtakaavio ja niin edelleen.
Mainos
Tältä se näyttää.
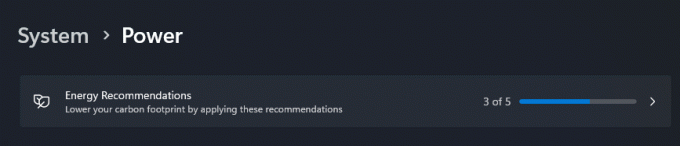
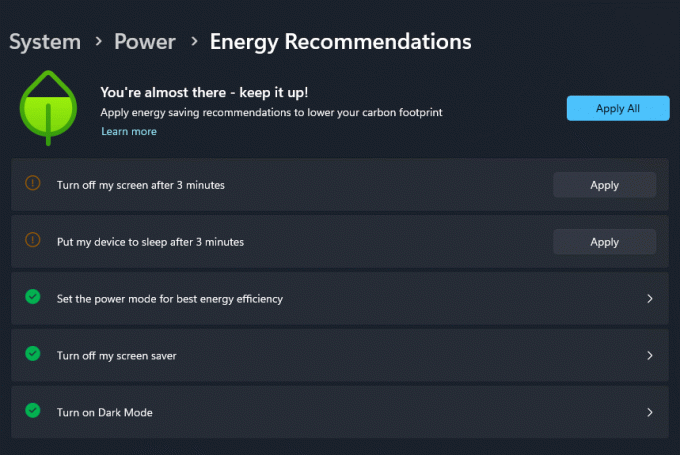
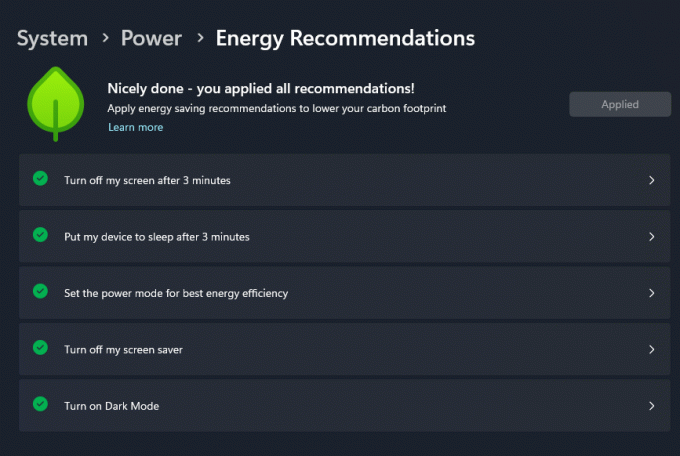
Vihreä lehtilogo osoittaa, kuinka hyvät nykyiset asetuksesi ovat. Ajan säästämiseksi se sisältää myös "Käytä kaikkia" -painikkeen, joka muuttaa kaikki luetellut vaihtoehdot niiden suositeltuihin arvoihin.
Lisäksi tällä sivulla voit käyttää Edgen tehokkuustilan online-ohjeita. Ottamalla sen käyttöön selaimessa voit säästää entistä enemmän akkuvirtaa ja pienentää laitteen hiilijalanjälkeä entisestään.
Perinteisesti piilotettuja ominaisuuksia varten sinun on käytettävä ViveToolia piilotetun käyttöön ottamiseksi Energiasuositukset sivu. Mutta muista, että se on piilotettu syystä. Tällaiset ominaisuudet ovat työn alla ja voivat vaikuttaa kielteisesti Asetukset-sovelluksen ja käyttöjärjestelmän vakauteen. Otat käyttöön kaikki piilotetut ominaisuudet julkaisua edeltävissä versioissa omalla vastuullasi.
Voit ottaa uudet energiasuositukset käyttöön Asetukset-sovelluksessa seuraavasti.
Ota Energiasuositukset-sivu käyttöön Windows 11:n asetuksissa
- Avata tällä GitHub-sivulla suosikkiselaimessasi ja lataa ViveTool zip-arkisto.
- Pura sen sisältö kohteeseen c:\ViveTool kansio.
- Napsauta hiiren kakkospainikkeella alkaa -painiketta ja valitse Pääte (järjestelmänvalvoja).
- Kummassakin Komentokehote tai PowerShell-välilehti Päätteen, suorita seuraavat komennot yksitellen.
c:\vivetool\vivetool /enable /id: 39427030c:\vivetool\vivetool /enable /id: 41249924
- Käynnistä Windows 11 uudelleen, kun näet konsolissa "Ominaisuuden määritys onnistui".
- Avaa asetukset sovellus (Voittaa + minä), Navigoida johonkin Järjestelmä > Virta > Energiasuositukset. Näet uuden sivun.
Olet valmis!
Voit milloin tahansa myöhemmin poistaa uuden sivun käytöstä suorittamalla seuraavat kumoamiskomennot järjestelmänvalvojana:
c:\vivetool\vivetool /poista käytöstä /id: 39427030c:\vivetool\vivetool /poista käytöstä /id: 41249924
Se siitä!
@:n kauttaPhantomOfEarth
Jos pidät tästä artikkelista, jaa se alla olevien painikkeiden avulla. Se ei vie sinulta paljon, mutta se auttaa meitä kasvamaan. Kiitos tuestasi!
Mainos