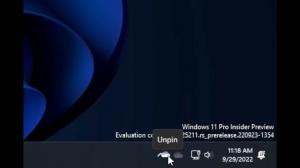Kuinka ottaa sekuntia käyttöön tehtäväpalkin kellolle Windows 11:ssä
Microsoft on päivittänyt Windows 11 -tehtäväpalkin, jotta se voi vihdoin näyttää sekunteja kellossa. Tällainen ominaisuus oli saatavilla Windows 10:ssä, mutta se vaati rekisterin säätöä. Windows 11:n kanssa Microsoft paransi sitä merkittävästi ja lisäsi vaihtoehdon Asetukset-sovellukseen. Sekuntien käyttöönotto tapahtuu nyt muutamalla napsautuksella.
Mainos
On syytä huomata, että alkuperäinen Windows 11 -versio ei sisältänyt asianmukaisia vaihtoehtoja. Esimerkiksi sekä 21H2- että 22H2-julkaisuissa ei ole alkuperäisiä vaihtoehtoja. Kuten ehkä jo tiedät, Windows 11:ssä Microsoft on luonut tehtäväpalkin uudelleen tyhjästä. Osa sen ominaisuuksista katosi tämän muutoksen vuoksi.
Windows 11:n alkuperäinen versio ei salli käyttäjän siirtää tehtäväpalkkia, käynnistää tehtävienhallintaa pikavalikosta, vetää ja pudottaa asiakirjoja käynnissä olevien sovelluskuvakkeiden päälle ja paljon muuta. Osa puuttuvista ominaisuuksista palasi Windows 22H2:n kanssa.
Lopuksi versiosta 25246 alkaen otat tehtäväpalkin kellon sekuntia käyttöön vaivattomasti. Sopivat vaihtoehdot ovat nyt Asetukset-sovelluksessa. Mutta jos käytät käyttöjärjestelmän vanhempaa koontiversiota, voit valita vaihtoehtoisen ratkaisun, joka on tämän artikkelin erillisessä luvussa.
Vinkki: Löydät nopeasti Windows 11 -versiosi painamalla Voittaa +R ja kirjoittaminen voittaja. "Tietoja Windowsista" -kentästä löydät koontiversion numeron ja käyttöjärjestelmän version.
Joten jos sinulla on Windows 11 build 25246+, toimi seuraavasti.
Ota Sekuntit käyttöön tehtäväpalkin kellolle Windows 11:ssä
- Avaa asetukset sovellusta painamalla Voittaa + minä.
- Navigoida johonkin Mukauttaminen > Tehtäväpalkki, ja napsauta Tehtäväpalkin käyttäytyminen.
- Tarkista "Näytä sekunnit ilmaisinalueen kellossa" -vaihtoehto saada tehtäväpalkki näyttämään sekunteja.

- Voit nyt sulkea Asetukset-sovelluksen.
Tehty.
💡Jos sinulla ei ole "Näytä sekunnit ilmaisinalueen kellossa" -valintaruutu Asetukset-sovelluksessa, saatat joutua tekemään sen näkyväksi manuaalisesti. Microsoft piilotti sen tietyissä Windows 11 -versioissa suorittaakseen sekuntiominaisuuden A/B-testauksen. Testausluonteensa vuoksi saatat olla valitun käyttäjäryhmän ulkopuolella, jolla on käytettävissä oleva vaihtoehto.
Korjaa Asetukset-sovelluksen puuttuva Näytä sekunnit ilmaisinalueen kellossa -vaihtoehto
- Lataa ViveTool täältä. Jos tarvitset apua tämän ilmaisen avoimen lähdekoodin sovelluksen kanssa, tutustu Tämä postaus.
- Pura ladattu ZIP-tiedosto tiedostoon c:\vivetool kansio.
- Napsauta nyt hiiren oikealla painikkeella alkaa -painiketta ja valitse Pääte (järjestelmänvalvoja).

- Kirjoita Terminaaliin
c:\vivetool\vivetool /enable /id: 41314201ja paina Tulla sisään.
- Varmista, että konsoli sisältää viestin "Ominaisuuden määritys onnistui".
- Ota muutokset käyttöön käynnistämällä tietokoneesi uudelleen.
Nyt sinulla pitäisi olla "Näytä sekunnit ilmaisinalueen kellossa" -valintaruutu Asetukset > Mukauttaminen > Tehtäväpalkki > Tehtäväpalkin toiminnot.
Vaihtoehtoisesti voit ottaa sekuntiominaisuuden käyttöön tai poistaa sen käytöstä rekisterin mukauttamalla. Näin voit automatisoida sen tai ottaa sen käyttöön useissa laitteissa. Muista kuitenkin, että se toimii vain, jos yllä tarkasteltu valintaruutu on olemassa asetuksissa.
Ota sekunti käyttöön rekisterin säätöjen avulla
- Napsauta hiiren kakkospainikkeella alkaa -painiketta ja valitse Juosta valikosta.
- Tyyppi regedit Suorita-ruutuun ja paina Tulla sisään avataksesi Rekisterieditori-sovelluksen.
- Siirry tähän avaimeen vasemmassa ruudussa: HKEY_CURRENT_USER\SOFTWARE\Microsoft\Windows\CurrentVersion\Explorer\Advanced.
- Napsauta hiiren kakkospainikkeella Pitkälle kehittynyt näppäile vasemmalla ja valitse Uusi > DWORD (32-bittinen) arvo valikosta.
- Nimeä uusi arvo nimellä ShowSecondsInSystemClock ja aseta se päälle 1.

- Nyt, käynnistä Explorer-kuori uudelleen soveltaaksesi säätöä.
Tehtäväpalkin kellossa on nyt sekunteja.
Vaikka kaksi yllä olevaa menetelmää toimivat 22H2:n jälkeisissä julkaisuissa, käytössäsi saattaa silti olla vanhempi Windows 11 -versio, kuten itse 22H2 tai jopa 21H2. Näissä Windows 11 -versioissa sinun on käytettävä vaihtoehtoisia menetelmiä, koska sekä rekisteri- että asetukset -vaihtoehto eivät ole käytettävissä. Tässä on ratkaisuja, joita voit käyttää.
Ratkaisu Windows 11 21H2:lle
Vaikka Windows-version 21H2 uutta tehtäväpalkkia ei voi mukauttaa, klassisen tehtäväpalkin tyylin ottaminen uudelleen käyttöön on helppoa. Yksinkertaisella rekisterisäädöllä voit palauta Windows 10:n kaltainen tehtäväpalkki joka pystyy renderöimään sekunteja.
Tee seuraava.
- Lehdistö Voittaa + R ja tyyppi
regeditin Juosta laatikko. - Navigoi kohtaan HKEY_LOCAL_MACHINE\SOFTWARE\Microsoft\Windows\CurrentVersion\Shell\Update\Packages avain.
- Napsauta hiiren kakkospainikkeella Paketit näppäile vasemmassa ruudussa ja valitse Uusi > DWORD (32-bittinen arvo.

- Nimeä uusi arvo nimellä Telakoinnin purkaminen pois käytöstä ja aseta se arvoon 1.

- Mene nyt kohtaan HKEY_CURRENT_USER\SOFTWARE\Microsoft\Windows\CurrentVersion\Explorer\Advanced näppäile rekisterieditorissa.
- Luo kyseisen avaimen alla ShowSecondsInSystemClock 32-bittinen DWORD-arvo, joka on sinulle jo tuttu, ja aseta se sellaiseksi 1.

- Käynnistä Windows 11 uudelleen.
Sinulla on nyt klassinen Käynnistä-valikko, klassinen tehtäväpalkki palauttaa kaikki lisäominaisuudet ja näyttää kellon sekuntia.
💡Vinkki: Voit säästää paljon aikaa ja käyttää Winaero Tweaker -ilmaisohjelmaa. Sen avulla voit ottaa käyttöön molemmat sekuntit kellolle ja perinteiselle aloitusvalikolle ja tehtäväpalkkiin helposti kahdella napsautuksella.


Sinä pystyt Lataa Winaero Tweaker tästä.
Valitettavasti tämä menetelmä toimii Windows 11 22H2:ssa. Mutta viimeisenä keinona voit käyttää kolmannen osapuolen työkalua nimeltä ExplorerPatcher. Se muuttaa bittejä Windows 11:ssä ja
Ratkaisu sekä Windows 11 22H2:lle että 21H2:lle
- ladata ExplorerPatcher ja suorita asennusohjelma.
- Odota, että sovellus käynnistää Windows-kuoren uudelleen puolestasi. Näyttö saattaa näyttää mustalta jonkin aikaa.
- Napsauta tehtäväpalkkia hiiren kakkospainikkeella ja valitse Ominaisuudet kohteen lisäsi ExplorerPatcher sovellus.

- Napsauta sen ikkunan vasemmassa paneelissa Järjestelmälokero.
- Napsauta oikealla Näytä sekunnit kellossa vaihtoehto.
 Olet valmis. Muutos tulee voimaan välittömästi. Joten sinulla on sekunteja näkyvissä.
Olet valmis. Muutos tulee voimaan välittömästi. Joten sinulla on sekunteja näkyvissä.
Voit kumota muutoksen ExplorerPatcherin ominaisuuksista. Lisäksi sen poistaminen palauttaa oletusarvoisen Windows 11 -tehtäväpalkin sen oletuskellon ulkoasulla.
Se siitä.
Jos pidät tästä artikkelista, jaa se alla olevien painikkeiden avulla. Se ei vie sinulta paljon, mutta se auttaa meitä kasvamaan. Kiitos tuestasi!
Mainos