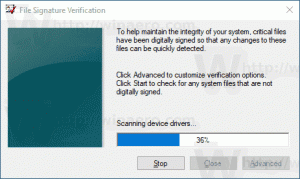Tehtävienhallinta voi nyt luoda Live Kernel Dumps -vedoksia. Näin otat sen käyttöön
Microsoft julkaisi eilen Windows 11:n Rakennus 25188 Dev-kanavan sisäpiiriläisille. Virallisen muutoslokin mukaan se sisältää muutamia parannuksia asetuksiin ja erilaisia korjauksia. On kuitenkin myös piilotettuja ominaisuuksia, jotka harrastajat ovat löytäneet.
Mainos
Yksi ominaisuuksista on animoituja kuvakkeita Asetukset-sovelluksessa, joka on hyvin piilotettu käyttöjärjestelmän sisällä. Sinä pystyt Ota ne käyttöön ViveToolilla.
Toinen on Live Kernel Dumps. Ehkä olet nähnyt kaatopaikkoja, joita Windows luo kaatuessaan ja näyttää sinisen kuoleman näytön (BSOD), tai olet ainakin kuullut niistä. Luotu ytimen muistivedos on hyödyllinen kokeneille käyttäjille ja IT-ammattilaisille, kun he analysoivat kaatumisen syytä. Dumpissa olevat tiedot voivat viitata vialliseen ohjaimeen, sovellukseen tai jopa laitteistoon.
Live-ytimen vedostiedostot ovat lähes samat, mutta voit siepata ne odottamatta järjestelmän kaatumista. Päivitetty Task Manager voi luoda tällaisen live-vedostiedoston milloin tahansa edes käynnistämättä käyttöjärjestelmää uudelleen. Asianmukainen kohde tulee näkyviin Tehtävienhallinnan hiiren kakkospainikkeen valikkoon alla olevan kuvan mukaisesti.

Kuten edellä mainittiin, ominaisuus on piilotettu, koska se on vielä keskeneräinen. Voit ottaa sen käyttöön ViveToolilla saadaksesi sen varhaisessa vaiheessa. Tee seuraava.
Ota Live Kernel Dumps käyttöön Task Managerissa
- Lataa ViveTool GitHubista käyttämällä tämä linkki.
- Pura sovellusarkisto kohteeseen c:\vivetool kansio.
- Napsauta hiiren kakkospainikkeella Käynnistä-painiketta ja valitse Pääte (järjestelmänvalvoja).

- Käytä päätteessä PowerShell- tai Command Prompt -välilehteä seuraavan komennon suorittamiseen:
c:\vivetool\vivetool.exe /enable /id: 40430431. - Käynnistä Windows 11 uudelleen, kun olet nähnyt Ominaisuuden määritys onnistui viesti konsolissa.
- Avaa Tehtävienhallinta (Ctrl + Shift + Esc) ja siirry Tiedot-välilehteen.
- Napsauta prosessia hiiren kakkospainikkeella ja valitse Luo live-ytimen vedostiedosto.
Olet valmis.
Jos live-ytimen vedosten ottaminen käyttöön vaikuttaa negatiivisesti Task Manageriin puolestasi, voit poistaa ominaisuuden käytöstä undo-komennolla.
c:\vivetool\vivetool.exe /poista käytöstä /id: 40430431
Älä unohda suorittaa sitä korotetussa komentokehotteessa tai terminaalissa.
Se siitä.
Kautta @Rafaelin sisällä
Jos pidät tästä artikkelista, jaa se alla olevien painikkeiden avulla. Se ei vie sinulta paljon, mutta se auttaa meitä kasvamaan. Kiitos tuestasi!