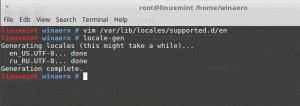Microsoft Edge on virallisesti vastaanottanut komentopaletin (pikakomennot)
Viime kuussa Microsoft on lisännyt salaa "Quick Commands" Edgeen, komentojen käynnistysohjelmaan, joka käyttää sisäänrakennettuja selaimen toimintoja ja asetuksia suoraan. Nyt yritys paljasti sen virallisesti alla Komentopaletti nimi.
Mainos
Ajatus käynnistysohjelmasta, joka mahdollistaa selaimen sisäisten ominaisuuksien käytön komennoilla, on itse asiassa vanha. Vanhalla hyvällä klassisella Opera-selaimella oli sellainen, mutta se menetti sen matkalla Chromium-pohjaiselle seuraajalle.
Mutta äskettäin Google elvytti sen Chrome-selaimessa Komentaja. Commander on sama käynnistysohjelma, joka käynnistää suoraan selaimen tietyn ominaisuuden kirjoittamalla sen nimen. Nyt Edge seuraa perässä.
Edgen ominaisuus on nimeltään "Command Palette". Toisin kuin sen ensimmäinen toteutus kesäkuussa löydetty, se ei enää rajoitu Dev Toolsin komentoihin. Se toimii nyt tavallisten ominaisuuksien kanssa.

Microsoft sanoo, että voit käyttää Command Palettea avataksesi eri Microsoft Edge -selainkomentoja ja DevTools-komentoja nopeammin vain näppäimistöllä. Sen sijaan, että napsauttaisit useita valikoita, voit käyttää tuottavuus- ja kehittäjäominaisuuksia suoraan.
Mutta se on silti piilossa lipun takana. Joten sinun on aktivoitava lippu, jotta voit kokeilla sitä. Muista myös, että tarvitset Edge versio 105.
Ota komentopaletti käyttöön Microsoft Edgessä
- Avaa uusi välilehti ja kirjoita edge://liput URL-palkissa.
- Etsi lipun nimi "Komentopaletti" tai mene suoraan siihen tällä osoitteella: edge://flags/#edge-devtools-command-palette.
- Valitse Käytössä lipun nimen vieressä ja käynnistä selain uudelleen.
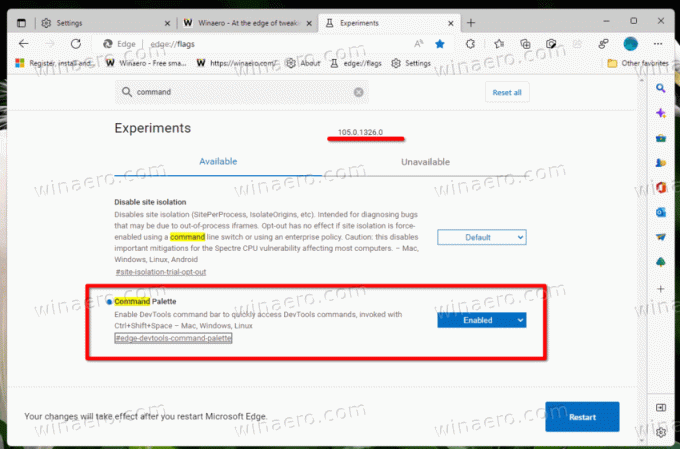
- Nyt paina Ctrl + Siirtää + Avaruus. Se avaa syöttöruudun, johon voit kirjoittaa komennot.
Edge tukee useita komentoja. Löydä ne kirjoittamalla jotain ruutuun.
Esim. tyyppi välilehdet oppiaksesi välilehtien hallinnan komennot. Kirjoita sitten kirjanmerkki nähdäksesi kirjanmerkkien komennot. Lopuksi kirjoita asia selvä nähdäksesi, mitä komentoja voit käyttää selaustietojen tyhjentämiseen.
Jos haluat käyttää kehittäjätyökalujen komentoja, sinun tulee kirjoittaa > komentokentässä. Päädyt tähän luetteloon:
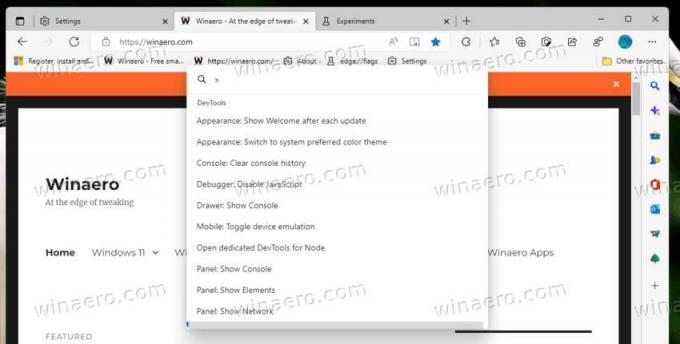
Se siitä. Virallinen tiedote on tässä.
Jos pidät tästä artikkelista, jaa se alla olevien painikkeiden avulla. Se ei vie sinulta paljon, mutta se auttaa meitä kasvamaan. Kiitos tuestasi!