Lisää PowerShell-tiedosto (*.ps1) Resurssienhallinnan uuteen kontekstivalikkoon
Tässä artikkelissa näemme, kuinka saada hyödyllinen kontekstivalikkokohde uuden -> Windows PowerShell -komentosarjan luomiseksi. Säästät aikaasi, jos sinun on luotava niitä ajoittain. Saat uuden tiedoston PS1-tunnisteella heti yhdellä napsautuksella.
Mainos
Yleensä PowerShell-tiedoston luomiseksi voit joko luoda uuden tekstitiedoston ja nimetä sen tunnisteen joka kerta uudelleen muotoon .ps1, tai voit käyttää Muistio-ohjelmaa. Muistiolla on mahdollista tallentaa syötetty teksti powershell-tiedostona valitsemalla Tiedosto - Tallenna valikosta ja kirjoittamalla tiedostonimen ps1-tunniste lainausmerkeissä. On tarpeen lisätä lainausmerkkejä, jotta se tallennetaan oikealla tunnisteella. Toinen vaihtoehto on Windows PowerShell ISE -sovellus, joka käynnistyy hyvin hitaasti, mutta voi tallentaa komentosarjojasi suoraan .ps1-tiedostoihin.
Sen sijaan Uusi -> Windows PowerShell -komentosarja -valikkokohta on hyödyllisempi. Saadaksesi sen toimimaan, käytä seuraavaa yksinkertaista rekisterin säätöä.
- Avaa Rekisterieditori.
- Siirry seuraavaan rekisteriavaimeen:
HKEY_CLASSES_ROOT\.ps1
Vinkki: voit pääset mihin tahansa haluamasi rekisteriavaimeen yhdellä napsautuksella.
- Luo tähän uusi aliavain nimeltä "ShellNew". Sinä saat
HKEY_CLASSES_ROOT\.ps1\ShellNew
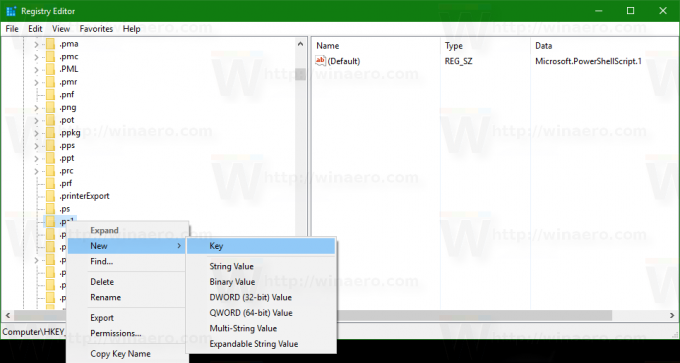
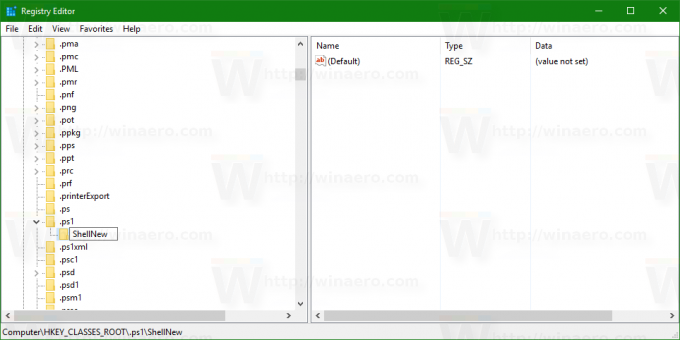
- Luo ShellNew-aliavaimeen uusi merkkijonoarvo nimeltä NullFile. Älä aseta sen arvotietoja, vaan jätä se tyhjäksi. Tämä arvo osoittaa, että Windowsin pitäisi luoda tyhjä tiedosto ilman sisältöä.

Avaa nyt minkä tahansa kansion kontekstivalikko. Voit napsauttaa hiiren kakkospainikkeella tyhjää kohtaa työpöydälläsi. Siinä on uusi kohde "Uusi"-kontekstivalikossa: Kun napsautat sitä, uusi tyhjä *.ps1-tiedosto luodaan:
Kun napsautat sitä, uusi tyhjä *.ps1-tiedosto luodaan:
Kun seuraavan kerran sinun on luotava PowerShell-komentosarjatiedosto, voit säästää aikaasi käyttämällä tätä kontekstivalikon kohtaa.
Tein käyttövalmiita rekisteritiedostoja, jotta voit välttää manuaalisen rekisterin muokkaamisen. Mukana on myös peruutustiedosto.
Lataa rekisteritiedostot
Se siitä. Tämä temppu toimii Windows 7:ssä, Windows 8:ssa ja Windows 10:ssä. Sen pitäisi toimia myös vanhemmissa Windows-versioissa.
Säästä aikaasi käyttämällä Winaero Tweakeria. Sillä on sopiva vaihtoehto Tiedostonhallinnan Kontekstivalikko\Uusi valikko -kohdassa: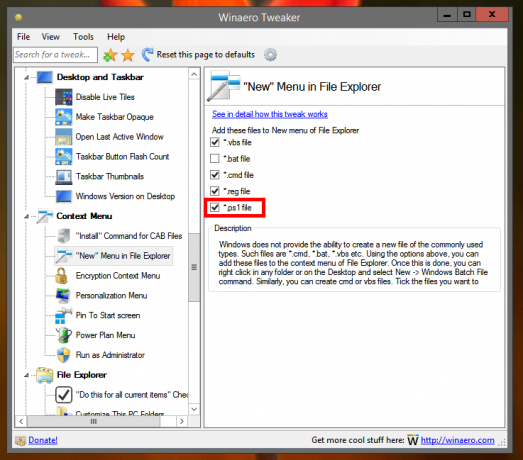 Sovelluksen saat täältä: Lataa Winaero Tweaker.
Sovelluksen saat täältä: Lataa Winaero Tweaker.

