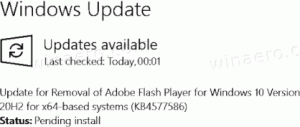Aloitussivun vaihtaminen Windows 11 Task Managerissa
Mahdollisuus muuttaa aloitussivua Task Managerissa on melko hyödyllistä. Oletusarvoisesti Windows 11:ssä sovellus avautuu Prosessit-sivulle. Mutta voit muuttaa sen sanomalla Tiedot, joka paljastaa enemmän hyödyllistä tietoa sovelluksista. Jos käytät Task Manageria usein käynnistyssovellusten hallintaan, voit aina avata sen sijaan vastaavan välilehden.
Windows 11 sisältää upouuden Task Manager -sovelluksen. Se näyttää aivan erilaiselta kuin mitä näit aiemmissa käyttöjärjestelmän julkaisuissa. Pyöreämpien kulmien ja painikkeiden lisäksi Windows 11 Task Manager tarjoaa täysin uuden asettelun.
Välilehdet ovat nyt vasemmalla, ja ne piilotetaan hampurilaisvalikosta. Nähdäksesi heidän nimensä ja laajentaaksesi välilehtiä sinun on napsautettava valikkopainiketta. Jokaisella sen sivulla on nyt omat painikkeet. Esim. Prosessi-välilehdellä voit suorittaa uuden tehtävän, ottaa käyttöön prosessiryhmät ja lopettaa valitut sovellukset. Aloitussivulla voit ota käyttöön tai poista käytöstä käynnistyssovelluksia, avaa tiedoston ominaisuudet tai sijainti ja niin edelleen.
Viimeaikaisissa Windows 11 -julkaisuissa se myös piirtää viivoja ja korostaa muokkauksessa määrittämääsi korostusväriä, mikä tekee siitä kauniin. Lisäksi sovellus tukee tummia ja vaaleita teemoja, jotka ovat saatavilla Windowsissa.
Kosmeettisten muutosten lisäksi se lisää myös muutaman pikakuvakkeen, jotta asiat saadaan tehtyä nopeammin. Nyt voit käyttää Ctrl + Sivu ylös ja Ctrl + Sivu alas näppäinyhdistelmiä vaihtaaksesi sen sivujen välillä. Myös painamalla Alt sivulla oleva näppäin paljastaa pikanäppäimet, joiden avulla voit käyttää painikkeita suoraan.
Mukavuutesi vuoksi voit vaihtaa aloitussivua esim. jotta se olisi avoin yksityiskohdille prosessien sijaan.
Vaihda Task Managerin aloitussivu Windows 11:ssä
- Lehdistö Ctrl + Siirtää + poistu avaimet avaa Task Manager -sovellus.
- Klikkaa "Asetukset" -painiketta (rataskuvake) vasemmassa alakulmassa.
- Valitse asetussivulta Prosessit, Esitys, Sovellushistoria, Käynnistyssovellukset, Käyttäjät, Yksityiskohdat, tai Palvelut alla olevasta avattavasta valikosta Oletusaloitussivu.
Olet valmis. Kun seuraavan kerran avaat Tehtävienhallinnan, se avautuu valitulle aloitussivulle.
Vihje: Jos aiot asettaa Tehtävienhallinnan avaamaan Aloittaa Oletusarvoisesti suosittelen, että luot erityisen pikakuvakkeen tai käytät komentoa. Voit avata aloitussivun suoraan Task Managerissa suorittamalla sen seuraavilla argumenteilla:
taskmgr /0 /käynnistys
Voit luoda työpöydän pikakuvakkeen tällä komennolla työpöydällä ja hallita käynnistyssovellusta tarvittaessa. Tämä komento toimii myös Windows 10:ssä, joten voit katso seuraava opas saadaksesi lisätietoja työpöydän pikakuvakkeesta.
Tehtävienhallinnassa käytettävissä olevat välilehdet
Prosessit
The Prosessit -välilehti näyttää ruudukon käynnissä olevista sovelluksista ja taustaprosesseista. Jokaiselle prosessille se näyttää suorittimen, RAM-muistin, levyn, verkon, GPU: n ja muiden resurssien käyttömittarit.
Esitys
Käytössä Esitys -välilehdeltä löydät useita osioita, jotka sisältävät kaavioita suorittimen, RAM: n, levyn, verkon ja GPU: n resurssien käytöstä. Kaaviot päivittyvät reaaliajassa ja näyttävät myös lisätietoja. Esimerkiksi Levy-välilehdet näyttävät asematyyppi (SSD tai HDD), CPU-sivulla näkyy prosessorin malli ja kello ja niin edelleen.
Sovellushistoria
Tämä välilehti näyttää, kuinka paljon laitteistoa ja verkkoresursseja asennetut Store-sovellukset ovat käyttäneet. Oletuksena Task Manager luettelee vain esiasennetut Store-sovellukset ja UWP-sovellukset. Asetuksissaan voit asettaa sen näyttämään kaikkien sovellusten historian.
💡 Napsauta vasemmassa alakulmassa olevaa "Asetukset" -rataskuvaketta ja laita valintamerkki "Näytä historia kaikille prosesseille" saadaksesi kaikki tällä välilehdellä luetellut sovellukset.
Käynnistyssovellukset
The Käynnistyssovellukset -sivulla luetellaan sovellukset, jotka käynnistyvät automaattisesti Windowsin kanssa. Täällä voit ottaa käyttöön tai poistaa käytöstä tietyt merkinnät määrittääksesi, mitkä sovellukset käynnistyvät, kun kirjaudut sisään käyttäjätilillesi.
Käyttäjät
Tehtävienhallinnan Käyttäjät-välilehti on luettelo tietokoneesi käyttäjätilien istunnoista. Se näyttää yhteenvetonäkymän kunkin käyttäjän käyttämistä resursseista. Laajentamalla käyttäjäriviä näet luettelon kyseisen käyttäjän käynnistämistä prosesseista.
💡Voit asettaa Task Managerin näyttämään koko käyttäjänimen tällä välilehdellä. Ota sen asetuksista käyttöön vaihtoehto "Näytä koko tilin nimi". Tämän jälkeen se näyttää Microsoft-tilin käyttäjätilin nimen/sähköpostiosoitteen lisäksi myös käyttäjän oikean nimen, sukunimen ja muut tiedot, jotka voit täyttää käyttäjätiliäsi luodessasi.
Yksityiskohdat
Tämä sivu on melko samanlainen kuin ensimmäinen "Resurssit"-välilehti, mutta se näyttää lisätietoja. Siinä on laajempi joukko sarakkeita, jotka voit piilottaa tai näyttää. Se ei tue sovellusryhmiä ja luokkia, eli se on yksinkertainen ruudukkonäkymä. Tämä sivu on samanlainen kuin Windows XP/Vista/7:n perinteisen Task Managerin Prosessit-sivu.
Palvelut
Palvelut on Task Managerin viimeinen sivu. Se näyttää kaikki käyttöjärjestelmään rekisteröidyt palvelut ja mahdollistaa niiden hallinnan täältä. Erityisesti voit käynnistää, pysäyttää ja käynnistää palvelun uudelleen sekä avata services.msc-laajennuksen. Voit myös etsiä palvelun nimeä verkosta.
Mitä et voi tehdä tässä, on määrittää palvelun ominaisuuksia. Tätä varten sinun on käytettävä services.msc sovellus.
Päivittäisistä tehtävistäsi riippuen voit asettaa minkä tahansa yllä olevista sivuista aloitusvälilehdeksi Tehtävienhallinnassa, jolloin säästät muutaman napsautuksen.
Saatat joutua automatisoimaan tämän prosessin tai soveltamaan asetusten muutosta useisiin tietokoneisiin. Tätä tarkoitusta varten voit käyttää rekisterin säätöä. Tehtävienhallinta tallentaa asetuksesi alle HKEY_CURRENT_USER\Software\Microsoft\Windows\CurrentVersion\TaskManager avain. Aloitussivu tallennetaan kansioon StartUpTab 32-bittinen DWORD-arvo.
Päivitys 15.7.2022: Ainakin Windows 11:n koontiversiosta 25151 lähtien Task Manager ei enää käytä alla mainittua rekisteriavainta. Näet asentamasi Windows 11:n koontiversion ja version suorittamalla voittaja Suorita-valintaikkunasta (Voittaa + R).
Aseta Tehtävienhallinnan oletussivu rekisterissä
- Lehdistö Voittaa + R ja tyyppi
regeditin Juosta laatikko. - Navigoi kohtaan HKEY_CURRENT_USER\Software\Microsoft\Windows\CurrentVersion\TaskManager polku.
- Oikeassa ruudussa TaskManager kansio vaihtaa StartUpTab arvo johonkin seuraavista numeroista.
- StartUpTab = 0 - avaa Tehtävienhallinta Prosessit. Tämä on oletusarvo.
- StartUpTab = 1 - Aseta Esitys oletussivuksi.
- StartUpTab = 2 - Avaa Sovellushistoria oletuksena.
- StartUpTab = 3 - Avaa Käynnistyssovellukset oletuksena.
- StartUpTab = 4 - Tehtävienhallinta avautuu Käyttäjät.
- StartUpTab = 5 - Tehtävienhallinta avautuu Yksityiskohdat.
- StartUpTab = 6 - Tee Palvelut oletussivu.
- Nyt voit sulkea rekisterieditorin ja avata Tehtävienhallinnan nähdäksesi muutoksen.
Automaatiotehtäviisi kannattaa luultavasti käyttää joko konsolin REG-komentoa rekisterin muokkaamiseen tai valmiita REG-tiedostoja.
Komentokehotemenetelmä
Avaa komentokehote (Voittaa + R > cmd.exe > Tulla sisään) ja anna seuraava komento:
reg lisää "HCKU\Software\Microsoft\Windows\CurrentVersion\TaskManager" /v StartUpTab /t REG_DWORD /d /f
Korvaa osa arvolla 0-5, kuten yllä on kuvattu. Esim. seuraava komento asettaa Yksityiskohdat sivu oletussivuksi.
reg lisää "HCKU\Software\Microsoft\Windows\CurrentVersion\TaskManager" /v StartUpTab /t REG_DWORD /d 4 /f
Lopuksi tässä ovat REG-tiedostot.
Lataa REG-tiedostoja
Klikkaus tämä linkki ladataksesi 7 tiedostoa zip-arkistossa. Pura se mihin tahansa sinulle sopivaan kansioon.
Napsauta jotakin seuraavista tiedostoista ja napsauta Kyllä Käyttäjätilien valvonta -kehotteessa, jos näet sen.
-
1-Processes-default-start-page-in-Task-Manager.reg, -
2-Performance-default-start-page-in-Task-Manager.reg, -
3-App-history-default-start-page-in-Task-Manager.reg, -
4-Startup-apps-default-start-page-in-Task-Manager.reg, -
5-Users-default-start-page-in-Task-Manager.reg, -
6-Details-default-start-page-in-Task-Manager.reg, 7-Services-default-start-page-in-Task-Manager.reg
Tiedostojen nimet ovat itsestään selviä, joten valitse vain se, joka tekee valitsemastasi välilehdestä oletusaloitussivun Task Managerissa Windows 11:ssä.
Kun olet vahvistanut rekisterin muokkaustoiminnon, voit turvallisesti poistaa REG-tiedostot, koska niitä ei enää tarvita Task Manager -toimintoihin.
Se siitä.
Jos pidät tästä artikkelista, jaa se alla olevien painikkeiden avulla. Se ei vie sinulta paljon, mutta se auttaa meitä kasvamaan. Kiitos tuestasi!