Mitä uutta Windows 11 -versiossa 21H2, ensimmäinen julkaisu
Microsoft julkaisi Windows 11:n version 21H2, joka julkaistiin 5. lokakuuta 2021. Lopullinen julkaisu on Build 22000.258. Tässä ovat muutokset, jotka ovat saatavilla tässä Windows 11:n haarassa.
Mainos
Huomautus: Joitakin version 21H2 ominaisuuksia Microsoft ei sisällyttänyt alkuperäiseen julkaisuun. Yhtiö käyttää uutta ominaisuuksien toimitusmekanismi joka mahdollistaa uutuuksien lisäämisen päivittämättä laitetta uudempaan suureen ominaisuuspäivitykseen. Microsoft testaa näitä ominaisuuksia ensin Dev- ja Beta-kanavien Insider-versioissa. Kun he ovat keränneet tarpeeksi palautetta, he luovuttavat ne järjestelmän vakaaseen versioon.
Tällä tavalla Microsoft asetti saataville Windows Spotlight työpöydällä kaikille ilman, että käyttäjän tarvitsee odottaa seuraavaa suurta päivitystä.
Mitä uutta Windows 11 -versiossa 21H2
Käyttöjärjestelmässä on monilta osin uusittu käyttöliittymä. Se toivottaa käyttäjän tervetulleeksi uudella tehtäväpalkilla, jossa on keskitetyt kuvakkeet, uudella Käynnistä-valikon ja useiden uusien ja uudelleen suunniteltujen sovellusten avulla. Saatavilla on uusia ominaisuuksia, kuten Snap-asettelut, widgetit, äänikirjoitus ja paljon muuta.
Perustaa
Windows 11:n asennusohjelma sisältää uuden OOBE: n (samanlainen kuin nyt-peruutettu Windows 10X). Siinä on mukavia animaatioita, jotka osoittavat, mitä tapahtuu ja mitä sinun pitäisi tehdä.
OOBE: ssa on kaksi omistettua sivua perheryhmän perustamiseen ja laitteen käytön määrittämiseen.
Kun asennat Home-versiota, Internet-yhteys on käytössä nyt vaaditaan Microsoft-tilin kanssa. Voit oppia kuinka asentaa Windows 11 ilman Internetiä tässä oppaassa.

Asennusohjelma pyytää sinua antamaan tietokoneen nimen sen sijaan, että antaisi sille satunnaisen nimen, kuten se oli Windows 10:ssä. Mutta voit silti ohittaa tämän vaiheen ja se luo satunnaisen PC-nimen.
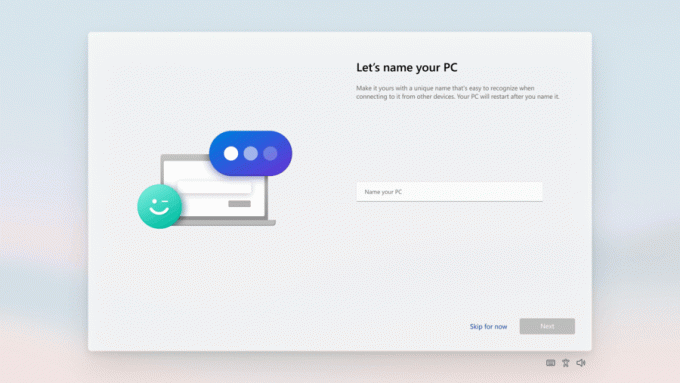
Lopuksi Windows 11 pyytää sinua palauttaa laitteesi ja jopa asentamasi sovellukset aiemmasta järjestelmäasetuksesta.
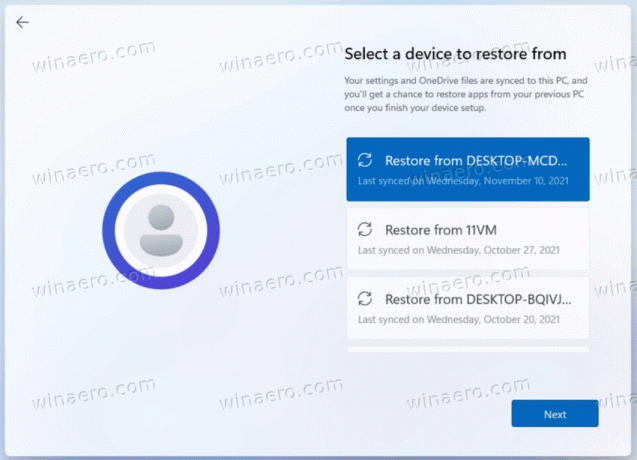
Kun asennuskokemus on suoritettu, Get Started -sovellus on uusi ensimmäisen käyttökokemuksen sovellus, jonka avulla voit nopeasti asentaa uuden tietokoneen. Tällä hetkellä Get Started -sivustolla on rajoitettu määrä sivuja, mutta ajan myötä Microsoft aikoo lisätä sisältöä, joka kouluttaa ja auttaa uusia Windows 11:n käyttäjiä.
Käyttäjäkokemus
- Sovellusikkunat tulevat nyt näkyviin pyöristetyillä kulmilla.
- Windowsissa on useita uusia animaatioita ikkunoiden koon muuttamiseen, avaamiseen ja sulkemiseen.
- Suurin osa äänistä on vaihdettu.
- Uudet kuvakkeet, osa Segoe-fonttia, nykyaikaisissa Windows-sovelluksissa.
- Klassisessa työpöydän kuvakesarjassa on uudet Fluent-tyylikuvakkeet.
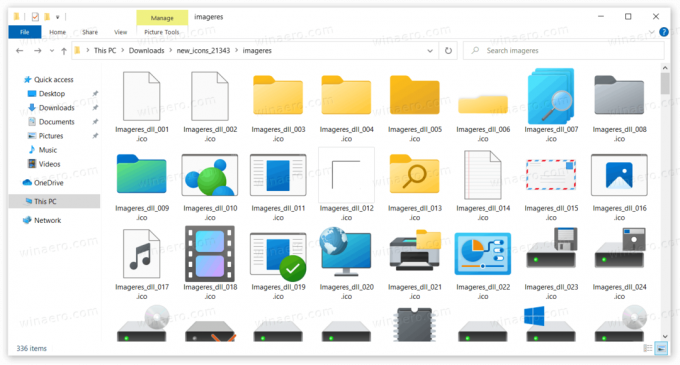
- Aero Shake on nyt oletuksena poistettu käytöstä ja se voidaan ottaa käyttöön asetuksissa.
- Joidenkin käyttöliittymäelementtien akryyliefekti on nyt läpikuultavampi ja sen kylläisyys on lisääntynyt.
- Työpöydän kuvakesarja on uudistettu uusilla Fluent-tyylikuvakkeilla.
- Windows 11 sisältää uusia teemoja, Glow, Captured Motion, Sunrise ja Flow, sekä uusia taustakuvia.
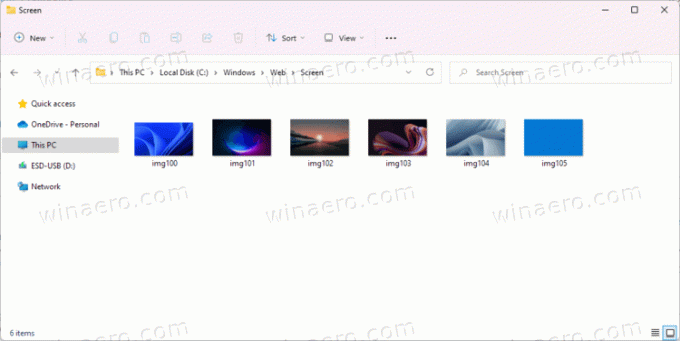
Käyttöjärjestelmä tukee Emoji 12.1 ja Emoji 13.1.
Aloitusvalikko

Windows 11 tarjoaa aivan uuden käyttöliittymän Käynnistä-valikossa. Se ei enää sisällä live-ruutuja. Sen sijaan se näyttää tavallisia kuvakkeita ilman dynaamista sisältöä, kuten työpöydän kuvakkeet.
Tämä valikon ulkoasu luotiin alun perin Windows 10X: lle. Se näkyy tehtäväpalkin yläpuolella, ja siinä on pyöristetyt kulmat. Uudessa valikossa on neljä osiota.
Hae
Ylimmällä alueella on a Hakulaatikko. Sitä ei ole enää integroitu tehtäväpalkkiin, ja se sijaitsee Käynnistä-valikossa. Itse haku on samanlainen kuin Windows 10:n haku ja sekoittaa verkkosisältöä paikallisiin tiedostoihin.
Kiinnitetyt sovellukset
Hakukentän alla on kiinnitetty kuvakealue. Se tukee useita sivuja, ja voit kiinnittää niin monta kuvaketta kuin tarvitset täyttämättä koko näyttöä, kun avaat Käynnistä-valikon. Se säilyttää kokonsa riippumatta siitä, kuinka monta sovellusta olet kiinnittänyt.
Listan yläpuolella on "Kaikki sovellukset" -painiketta, joka avaa perinteisen sovellusluettelon eli kaikki tietokoneellesi asennetut sovellukset. Se on myös saanut muutaman päivityksen.
Ensinnäkin, jos sovellusluettelon kansio sisältää vain yhden kohteen, se on imarreltu ja kuvake näkyy suoraan valikossa.
Uusi Windowsin työkalut -kansio korvaa nyt Windows Accessories-, Windowsin hallintatyökalut-, Windows PowerShell- ja Windows System -kansion. Muistio-, Paint-, File Explorer- ja Snipping Tool -sovellukset on siirretty pois kansiosta ja ne ovat nyt luettelon juuressa.
Suositeltava
Tämä osio näyttää äskettäin katsomasi asiakirjat ja tiedostot OneDrivesta ja online-MS Officesta. Siellä on myös Lisää -painiketta, joka avaa täydellisen luettelon tällaisista tiedostoista. Voit napsauttaa hiiren kakkospainikkeella mitä tahansa tiedostoa ja poistaa sen täältä kontekstivalikon avulla. Suositeltu-osiota ei voi poistaa käytöstä, mutta voit tyhjentää tämän luettelon asetuksista ja estää Windows 11:tä lisäämästä uusia tiedostoja tähän luetteloon.
Toimintopainikkeet
Uuden Käynnistä-valikon viimeinen osa on omistettu eri toimintopainikkeille. Täältä löydät sammutusvalikon, käyttäjäprofiilin ja uloskirjautumisvaihtoehdot. Käyttäjä voi myös lisää hänen henkilökohtaiset kansiot, kuten asiakirjat, lataukset, musiikki jne.
Virtavalikon komennot näyttävät nyt arvioidun päivitysten asennuksen ajan ja käynnistävät laitteen uudelleen.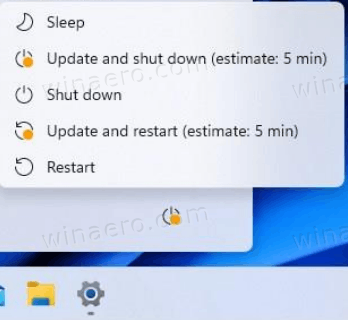
Tehtäväpalkki
Windows 11:n tehtäväpalkki on saanut rajuja muutoksia. Se on korkeampi ja näyttää nyt kaikki kuvakkeet kohdistettuna näytön keskelle, mutta asetuksissa on vaihtoehto palauttaa perinteisempi ulkoasu. Se ei näytä tekstitunnisteita käynnissä oleville sovelluksille eikä salli sovellusikkunoiden ryhmittelyn purkamista.

Se ei myöskään salli sinun siirtyä toiseen näytön reunaan. Näytön alareuna on ainoa sallittu paikka Windows 11:ssä. Itse asiassa on Rekisterin säätö tehtäväpalkin siirtämiseksi, mutta Microsoft ei tue sitä virallisesti.
Kontekstivalikko menetti kaikki kohteensa paitsi "Tehtäväpalkin asetukset", joka avautuu asetukset kohtaan Mukauttaminen > Tehtäväpalkki sivu.
Oletusarvoisesti se näyttää uuden haun, tehtävänäkymän, widgetit ja Chat painikkeita. Sinä pystyt piilota ne asetuksista. My People ja Cortana on poistettu.
Kun viet hiiren osoittimen hakupainikkeen päälle, se näyttää viimeisimmät hakusi ponnahdusvalikossa.
Se sisältää runsaasti uusia animaatioita ja visuaalisia päivityksiä. Ne näkyvät, kun kiinnität, käynnistät, vaihdat, pienennät ja järjestät uudelleen sovelluksiasi.
Myös Windows Ink Workspace on nimetty uudelleen kynävalikkoon.
Ominaisuus, joka tunnetaan nimellä "Aero peek", ei tee avoimista sovellusikkunoista läpinäkyviä, kun siirrät hiiren osoitinta tehtäväpalkin oikeassa reunassa. Tämä ominaisuus on poistettu. Mutta nyt voit poistaa sen käytöstä esim. lisätäksesi klassinen "Näytä työpöytä" -pikakuvake tehtäväpalkkiin.
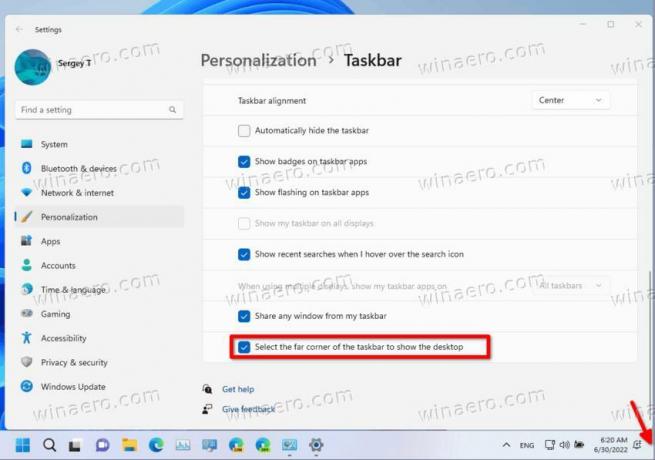
Ilmoituskeskus ja pika-asetukset
Tehtäväpalkin oikeassa alakulmassa on painike Ilmoituskeskukselle (WIN + N) ja pika-asetukset (WIN + A). Lisäksi akku-, verkko- ja äänikuvakkeet ovat nyt vain yksi iso painike, ja ne avaavat nyt Pika-asetukset-ruudun.

Ilmoituskeskus on kaikkien käyttöjärjestelmän ilmoitustesi koti ja koko kuukauden kalenterinäkymä.
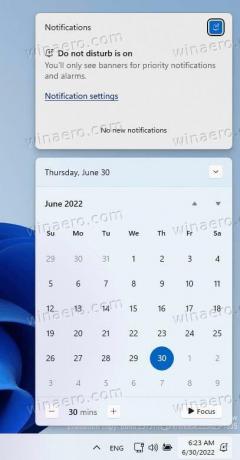
Pika-asetukset on paikka, jossa voit hallita tietokoneen yleisiä asetuksia nopeasti ja helposti, kuten äänenvoimakkuus, kirkkaus, Wi-Fi, Bluetooth ja Focus Assist.
Suoraan pika-asetusten yläpuolella näet mediatoistosäätimet, kun toistat musiikkia tai videoita Microsoft Edgessä tai suoratoistat musiikkia sovelluksissa, kuten Spotify. Napsauta myös hiiren kakkospainikkeella äänikuvaketta ja valitse Avaa äänenvoimakkuuden mikseri avaa Asetukset-sovelluksen äänivaihtoehdoilla.

Virtuaaliset työpöydät (tehtävänäkymä)
Windows 11:ssä voit nyt järjestää virtuaaliset työpöydät uudelleen vetämällä ja pudottamalla ja määrittää yksilöllinen taustakuva jokaiselle niistä.
Virtuaalisten työasemien luettelo näkyy nyt alareunassa, ja sulkemispainike näkyy aina työpöydän pikkukuvassa. Työpöydän vaihtamiseksi riittää, että siirrät hiiren osoittimella tehtäväpalkin Tehtävänäkymä-painikkeen päälle ja valitset uuden.
Aikajana-ominaisuus ei ole enää osa tehtävänäkymää.
Widgetit
Widgetit tuovat sinut lähemmäksi tietoa, jota sekä haluat että tarvitset. Napsauta vain tehtäväpalkin widget-kuvaketta, pyyhkäise vasemmalta koskettamalla tai paina WIN + W näppäimistölläsi ja widgetisi liukuvat ulos vasemmalta työpöydän yli.
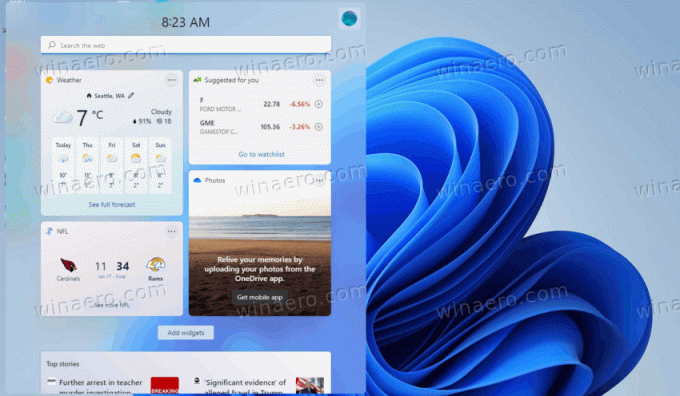
Voit mukauttaa kokemustasi lisäämällä tai poistamalla widgetejä, järjestämällä uudelleen, muuttamalla kokoa ja mukauttamalla sisältöä. Widgetit ovat olemassa kalenteriin, säätietoihin, paikalliseen liikenteeseen, Microsoftin tehtäväluetteloihisi, OneDrive-valokuviin, urheiluun ja e-urheiluun, osaketarkkailuluetteloosi ja vinkkeihin. Sekä Microsoft että kolmannen osapuolen kehittäjät voivat luoda lisää widgetejä laajentaakseen toimintojaan ja arvoaan.
Moniajo
Windows 11 sisältää useita uusia ominaisuuksia tuottavuuden ja luovuuden lisäämiseksi.
-
Snap-asettelut: Vie hiiren osoitin ikkunan suurennuspainikkeen päälle nähdäksesi käytettävissä olevat snap-asettelut, ja napsauta sitten vyöhykettä napsauttaaksesi ikkunan. Sen jälkeen sinua ohjataan napsauttamaan ikkunat muille asettelun vyöhykkeille ohjatun napsautusavun avulla. Pienemmille näytöille tarjotaan neljän snap-asettelun sarja. Voit myös käynnistää snap-asettelun pikanäppäimellä WIN + Z.
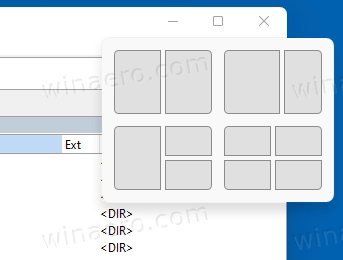
- Snap-ryhmät: Snap-ryhmät ovat tapa vaihtaa helposti takaisin napsautettuihin ikkunoihin. Kokeile tätä yhdistämällä näytölläsi vähintään kaksi sovellusikkunaa. Vie hiiri jonkin näistä avoimista sovelluksista tehtäväpalkissa löytääksesi napsautusryhmän ja napsauta vaihtaaksesi nopeasti takaisin.
- Pöytäkoneet: Käytä työpöytääsi tehtäväpalkin tehtävänäkymän (WIN + Tab) kautta. Voit järjestää ja mukauttaa jokaisen työpöydän taustat uudelleen. Voit myös viedä hiiren osoittimen tehtävänäkymän päälle tehtäväpalkissa päästäksesi nopeasti käsiksi olemassa oleviin työpöytiisi tai luodaksesi uuden!
Sovellukset
Tiedostonhallinta
File Explorerissa on uusi ulkoasu Windows 11:ssä. Siellä ei ole Ribbon-käyttöliittymää (mutta voit palauta se käyttöjärjestelmän alkuperäisessä julkaisussa). Sen sijaan on kompakti työkalurivi, jossa on usein komentoja. Oletuskäyttöliittymä on kosketusystävällinen marginaaleineen ja pehmusteineen, mutta on mahdollista ottaa käyttöön kompakti näkymä.

Kaikki File Explorerin pikavalikot on suunniteltu uudelleen. Oletusarvoisesti ne sisältävät vain usein käytettyjä komentoja, ja niiden muotoilu vastaa käyttöjärjestelmän visuaalista tyyliä. Jos haluat näyttää täydellisen komentoluettelon, käyttäjän on napsautettava "Näytä lisää vaihtoehtoja"tuote. Mutta se on mahdollista Ota kaikki kontekstivalikot käyttöön rekisterin säädöllä.

Microsoft on lisännyt File Exploreriin muutamia uusia mukautusvaihtoehtoja. Voit nyt esimerkiksi piilottaa "Verkko" ja "Tämä PC" napsauttamalla vasenta ruutua hiiren kakkospainikkeella.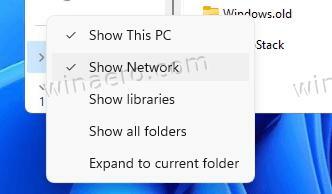
Kun puhutaan navigointiruudusta, se näyttää myös asennetut WSL-jakelut.
Uusi Microsoft Store
Storen täysin uudessa ulkoasussa on uusi ulkoasu ja animaatiot. Nyt on helpompi löytää sovelluksia ja tarkastella niiden tietoja. Mutta tärkein muutos on kehittäjille suunnatut uudet käytännöt.
Microsoft hyväksyy nyt Win32-sovelluksen kaikilta. Uuden Storen avulla kehittäjät voivat julkaista pakkaamattomia Win32-sovelluksia, mukaan lukien tavalliset EXE- ja MSI-tiedostot. Pakkaaminen MSIX- tai APPX-säiliöön on nyt valinnainen.
Tällä tavalla Microsoft Storesta on vähitellen tulossa yhtenäinen keskus kaikille työpöytäsovelluksille. Riippumatta taustalla olevasta tekniikasta, oli se sitten UWP, Win32 tai PWA, sovellus voidaan julkaista ja asentaa myöhemmin mihin tahansa tietokoneeseen.

Lopuksi Microsoft Store antaa sinulle mahdollisuuden palauta sovellukset nopeasti kirjastostasi. Se on samanlainen kuin asetat uuden älypuhelimen, jossa on iOS tai Android.
Muistilehtiö
The Windows 11 muistilehtiö saa nyt päivitykset Microsoft Storesta. Siinä on uusi asettelu.

Viimeaikaiset päivitykset toivat suuria suorituskyvyn parannuksia, joten se pystyy nyt käsittelemään suuria tiedostoja ilman vaivaa. Se tukee myös Linux-rivinpäätteitä, mikä tekee siitä erinomaisen jopa WSL-käyttäjille.
Jälkimmäinen toimii lennossa ilman, että käyttäjän tarvitsee määritellä, miltä rivinpäiden tulee näyttää. Muistio, kun avaat tiedoston, tarkistaa rivinpäätteen ensimmäisen osuman, eli LF: n tai CRLF: n, ja tekee siitä oletusarvon tiedostolle.
Microsoft on tuonut Notepadiin uuden paketin parannuksia. Sen avulla voit nyt syöttää Unicode-symboleja Alt+-näppäimellä pikakuvake, hypätä avaavien ja sulkevien sulkujen välillä Ctrl+}-pikanäppäimellä ja lohkon valinta.
Päivitys sisältää monitasoisen kumoamisominaisuuden, vedä ja pudota -tuen dokumentin rungolle ja jopa värillisen emojin.
Voit nyt napsauttaa tekstissä olevia URL-osoitteita avataksesi ne selaimessa.
Lopuksi sillä on alkuperäinen ARM64-versio.
Lisää sovelluksia saa päivityksiä Storesta
Windows 11:n myötä Microsoft mahdollisti päivitysten vastaanottamisen Storesta useille sovelluksille.
Tämä sisältää
- Maali
- Muistilehtiö
- Leikkaustyökalu
- PowerShell
- Windows-pääte
Uusia postilaatikkosovelluksia
Seuraavat sovellukset ovat nyt mukana Windows 11:ssä.
- Aloittaa
- Power Automate Desktop
- Windows-pääte
Muut sovellukset muuttuvat
- Laitehallinta ei etsi ohjaimia levykkeeltä A:.
- Internet Explorer on poistettu.
- Microsoft Edge Legacy on poistettu.
- 3D Viewer on poistettu
- Skype on poistettu
- OneNote Store -sovellus on poistettu
- Ihmiset-sovellus toimii nyt vain sähköpostin ja kalenterin osoitekirjana, eikä sitä voi avata niiden ulkopuolella.
- Windows Sandbox ja Microsoft Defender Application Guard käyttävät nyt uutta suoritusaikaa, joka optimoi säiliöskenaarioita.
Telakointi
Kun irrotat kannettavan tietokoneen, ulkoisen näytön ikkunat pienennetään. Kun telakoitat tietokoneen uudelleen näyttöön, Windows palauttaa kaiken juuri sinne, missä se oli ennen! Löydät näiden ominaisuuksien asetukset kohdasta Järjestelmä > Näyttö > Useita näyttöjä.
Syöttö (kosketus, muste ja ääni)
-
Kosketusnäppäimistön mukauttaminen: Windows-kokemuksesi personoimiseksi kosketusnäppäimistöön on 13 uutta teemaa, mukaan lukien kolme laitteistoa vastaavaa teemaa, jotka vastaavat Surfacen värejä. Microsoft on myös rakentanut upouuden teemamoottorin, jonka avulla voit luoda täysin mukautetun teeman, joka sisältää taustakuvia. Käyttäjien palautteen perusteella Microsoft on myös ottanut käyttöön asetuksen kosketusnäppäimistön koon muuttamiseen.

- Äänikirjoituksen käynnistysohjelma: Uusi puhekirjoituksen käynnistysohjelmamme on nopea ja helppo tapa aloittaa äänikirjoitus valittuun tekstikenttään. Se on oletuksena pois päältä, mutta voit ottaa sen käyttöön äänikirjoitusasetuksista (WIN + H aloittaaksesi äänikirjoituksen) ja sijoittaa sen sitten haluamaasi paikkaan näytölläsi.
- Parannetut kosketuseleet: Tutustu näihin uusiin näytön kosketuseleihin, joiden avulla voit helposti vaihtaa sovellusten ja työasemien välillä sulavilla siirtymillä. Eleet ovat kuin kosketuslevyn eleet, mutta niissä on harkittuja parannuksia, jotka on suunniteltu erityisesti kosketusta varten. Tässä on luettelo, jota voit kokeilla:
Kolmen sormen eleet:
- Pyyhkäiseminen vasemmalle/oikealle – vaihda nopeasti viimeksi käytettyyn sovellusikkunaan.
- Pyyhkäiseminen alas – palaa työpöydälle (jos pyyhkäisemällä sen jälkeen ylös, voit palauttaa sovellusikkunat).
- Pyyhkäiseminen ylös – avaa Tehtävänäkymä selataksesi kaikkia sovellusikkunoita ja työpöytää.
Neljän sormen eleet:
- Pyyhkäiseminen vasemmalle/oikealle – vaihda edelliselle/seuraavalle työpöydälle
- Pyyhkäiseminen ylös/alas – (sama kolmen sormen kanssa).
- Kynävalikko: Jos käytät digitaalista kynää, voit avata kynävalikon napsauttamalla kynäkuvaketta tehtäväpalkin oikeassa alakulmassa. (Jos kynäkuvaketta ei ole, voit ottaa sen käyttöön napsauttamalla hiiren kakkospainikkeella tehtäväpalkkia ja siirtymällä Tehtäväpalkin asetuksiin ottaaksesi sen käyttöön. Oletusarvoisesti se sisältää kaksi sovellusta, joita voidaan mukauttaa napsauttamalla rataspainiketta ja valitsemalla "muokkaa kynävalikkoa". Voit lisätä kynävalikkoon enintään neljä suosikkipiirustus- tai kirjoitussovellustasi avataksesi ne nopeasti, kun käytät kynääsi.
- Kielen/tulon vaihtaja: Voit vaihtaa nopeasti lisäkielten ja näppäimistöjen välillä vaihtajan avulla, jolloin kytkin näkyy tehtäväpalkin oikeassa alakulmassa Pika-asetukset-kohdan vieressä. Voit myös käyttää pikanäppäintä WIN + [Välilyönti] vaihtaaksesi syöttötapojen välillä. Jos haluat lisätä muita kieliä ja näppäimistöjä, siirry osoitteeseen Asetukset > Aika ja kieli > Kieli ja alue.
Näytön parannuksia
- Dynaaminen virkistystaajuus: Dynaamisen virkistystaajuuden avulla tietokoneesi voi automaattisesti lisätä virkistystaajuutta, kun kirjoitat tai vierität (mikä tarkoittaa, että saat pehmeämmän käyttökokemuksen) ja laske, kun et tarvitse sitä, jotta kannettavasi voi säästää tehoa. Voit kokeilla DRR: ää kannettavalla tietokoneellasi Asetukset >Järjestelmä > Näyttö > Edistynyt näyttöja alla "Valitse virkistysrottae" valitse "Dynaaminen" virkistystaajuus. DRR otetaan käyttöön valikoiduissa kannettavissa tietokoneissa, joissa on uusimmat Windows 11 Insider Preview -versiot, ja ominaisuus on käytettävissä vain kannettavissa tietokoneissa, joissa on oikea näyttölaitteisto ja näytönohjain. Katso lisätietoja tämä blogikirjoitus.
- Muu näyttö Windows 11:ssä: Automaattinen HDR, sisällön mukautuvan kirkkaudensäädön (CABC) poistaminen käytöstä, HDR-tuki värihallitelluille sovelluksille ja HDR-sertifiointi.
asetukset
Microsoft on suunnitellut Asetukset kauniiksi, helppokäyttöisiksi ja sisältämään kaikki Microsoft-kokemuksesi Windows 11:ssä. Asetukset-sovellus uusi näyttää sen kategoriat vasemmassa sivupalkissa ja sivut, joiden pääsisältö on oikealla.
Oikealla se näyttää navigointipolkuja, kun siirryt syvemmälle asetuksiin, jotta tiedät missä olet etkä menetä paikkaasi. Asetussivut ovat myös täysin uusia, ja yläreunassa on uudet sankariohjaimet, jotka korostavat tärkeimmät tiedot ja usein käytetyt asetukset, joita voit muokata tarpeen mukaan.
Nämä uudet sankariohjaimet ulottuvat useille luokkasivuille, kuten järjestelmä, Bluetooth ja laitteet, verkko ja Internet, mukauttaminen, tilit ja Windows Update. Microsoft on myös lisännyt laajennettavia laatikoita sivuille, joilla on paljon asetuksia.
Wi-Fi 6E -tuki
Microsoft on innostunut tuomaan Wi-Fi 6E Windows-ekosysteemiin, jolloin Windows OEM: t, langattomat IHV: t ja ekosysteemikumppanimme voivat tarjota huippuluokan Wi-Fi-yhteyden uusiin Windows-tietokoneisiin.
Wi-Fi 6E on vallankumouksellinen edistysaskel, joka mahdollistaa jopa 3x suuremman Wi-Fi-kaistanleveyden ja muuttaa Wi-Fi-kokemukset nopeammilla nopeuksilla, suuremmalla kapasiteetilla, pienemmällä viiveellä ja paremmalla suojauksella. Monet OEM-valmistajat toimittavat jo Wi-Fi 6E -yhteensopivia Windows-tietokoneita, ja ensimmäiset Wi-Fi 6E -tukiasemat ja mesh-laitteet ovat myös kaupallisesti saatavilla.
Kun olet muodostanut yhteyden Wi-Fi 6E -reitittimeen, siirry kohtaan Windows Asetukset / Verkko ja Internet / Wi-Fi ja valitse Sovittimen ominaisuudet nähdäksesi, oletko yhteydessä 6 GHz: n verkkokaistaan. Löydät bändin myös komentoriviltä kirjoittamalla: "netsh wlan show int".
Huomaa, että jos käytät mobiilihotspotia Windowsissa tai Wi-Fi Directissä, nämä ominaisuudet tukevat edelleen vain Wi-Fi 5:tä (802.11ac).
Muutokset lisätty kumulatiivisilla päivityksillä
- Rakennus 22000.469: Asetukset > Tilit sisältävät uuden sivun, jolla voit hallita Microsoft-tiliäsi ja siihen liittyviä tilauksia, palkintoja ja maksuvaihtoehtoja.
-
Rakennus 22000.527
- OneDriveen tallennetut asiakirjat avautuvat MS Office online -selaimessa.
- Voit nyt jakaa minkä tahansa sovellusikkunan suoraan tehtäväpalkin esikatselusta puhelun aikana Teamsin/Chatin kautta.
- Widgetit ovat nyt interaktiivinen painike tehtäväpalkin vasemmassa kulmassa, joka näyttää sääennusteen.

- Voit nyt käyttää ilmoitusalueen mikrofonikuvaketta -painikkeella Win + Alt + K pikakuvake.
-
Rakennus 22000.708
- Mahdollistaa käytön Windows Spotlight työpöydän taustakuvaksi.

- Mahdollistaa käytön Windows Spotlight työpöydän taustakuvaksi.
-
Rakennus 22000.778: Lisää Haun kohokohdat hakuruutuun kertomaan tärkeistä maailmanlaajuisista ja paikallisista tapahtumista, vuosipäivistä ja muuttuneista asiakirjoista organisaatiossasi (yrityslaitteiden osalta). Sinä pystyt poista haun korostukset käytöstä asetuksista ja rekisteristä.
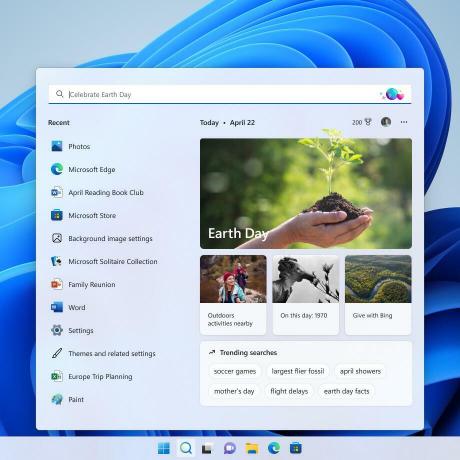
Jos pidät tästä artikkelista, jaa se alla olevien painikkeiden avulla. Se ei vie sinulta paljon, mutta se auttaa meitä kasvamaan. Kiitos tuestasi!
