Kuinka lisätä mukautettuja kansioita tähän tietokoneeseen Windows 8.1:ssä tai poistaa oletusasetukset
Windows 8.1:ssä Microsoft on ottanut käyttöön joukon kansioita Tämä PC -kansion sisällä (Windows 8:ssa Kansiot-luokka oli piilotettu).
Nämä kansiot ovat:
- Työpöytä
- Asiakirjat
- Lataukset
- Musiikki
- Kuvia
- Videot
Toisin sanoen Microsoft tarjosi vain nopean pääsyn käyttäjäprofiilin pääkansioihin. Tämä on erittäin kätevää, koska sinulla on pääsy näihin kansioihin yhdellä napsautuksella, kun avaat File Explorerin Win+E-pikanäppäimellä.
Lisäksi kaikki nykyaikaiset työpöytäsovellukset eivät käytä uudempaa Avaa tiedosto -valintaikkunaa navigointiruudun ja Suosikkien kanssa. Monet työpöytäsovellukset käyttävät edelleen vanhempaa Avaa-valintaikkunaa, jossa on Viimeisimmät paikat ja joka avautuu oletuksena Tietokone/Tämä PC -sijainnissa. Tämän tietokoneen sisällä olevat kansiot ovat erityisen hyödyllisiä tuossa vanhemmassa valintaikkunassa.
Haluat ehkä mukauttaa tässä tietokoneessa näkyviä kansioita, esim. poista joitakin sisäänrakennettuja kansioita ja lisää yksi tai useampi mukautettu kansio. Haluaisin jakaa ainutlaatuisen opetusohjelman, joka näyttää kuinka lisätä mukautettuja kansioita tähän tietokoneeseen Windows 8.1:ssä ja Windows 8:ssa tai poistaa minkä tahansa näistä kansioista.
Mainos
Eräs ystäväni, Gaurav, löysi piilotetun salaisen tempun, jonka avulla voit lisätä minkä tahansa kansio tähän tietokoneeseen. Vaikka olimmekin iloisia, kun löysimme tämän tempun, kansioiden lisääminen ei ole helppoa tavalliselle käyttäjälle. Se vaatii ActiveX-käsittelyä ja joitain muita ei-triviaaleja temppuja. Joten päätimme tehdä siitä yksinkertaisen ja hyödyllisen kaikille. Tein ilmaisesta ohjelmistostani uuden version This PC Tweaker, jonka avulla voit nyt:
- kohtaan lisätä mikä tahansa kansio Tämä PC-kansioon Windows 8.1:ssä ja Windows 8:ssa
- poistaaksesi minkä tahansa kansion tästä tietokoneesta
- vaihtaaksesi minkä tahansa tämän tietokoneen kansion kuvakkeen
- lisätäksesi tämän PC-kansioon jonkin kuoren sijainnin, kuten God Moden tai Roskakorin.
Huomaa, että et voi muuttaa tähän tietokoneeseen lisättyjen erityisten komentotulkkipaikkojen kuvakkeita, voit muuttaa vain itse lisäämiesi mukautettujen kansioiden kuvakkeita. Suunnittelin tämän tarkoituksella estääkseni sinua rikkomasta ohjauspaneelia. Usko minua, tämä on pakollinen.
Mukauta Tämä PC -kansiosi noudattamalla alla olevia yksinkertaisia ohjeita.
Mukautetun kansion lisääminen tähän tietokoneeseen Windows 8.1:ssä ja Windows 8:ssa
- ladata Tämä PC Tweaker. Se on ilmainen kannettava sovellus, jota ei tarvitse asentaa.
- Pura lataamasi zip-tiedoston sisältö ja valitse tietokoneellesi sopiva versio. Tämä PC Tweaker toimii Windows 7:n, Windows 8:n ja Windows 8.1:n kanssa. Lisäksi 32- ja 64-bittiselle Windowsille on olemassa erilaisia versioita (katso kuinka määrittää, mikä Windows-versio sinulla on käytössä).
- Suorita Tämä PCTweaker.exe tiedosto. Sovelluksen pääikkuna tulee näkyviin näytölle:
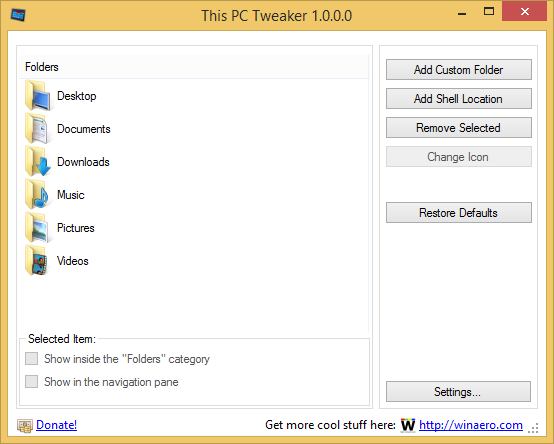
- Napsauta "Lisää mukautettu kansio" -painiketta. Valitse kansio -valintaikkuna tulee näkyviin. Napsauta kansiota, jonka haluat nähdä tässä tietokoneessa. Lisätään sinne esimerkiksi kannettavien sovellusten kokoelma:

- Napsauta Valitse kansio -painiketta, jolloin valitsemasi kansio lisätään tähän tietokoneeseen.

- Asetetaan jokin hieno kuvake juuri lisäämällemme kansiolle. Valitse se luettelosta ja napsauta "Vaihda kuvake" -painiketta.

Valitse jokin kiva kuvake. - Se siitä. Sulje Tämä PC-kansio ja avaa se uudelleen nähdäksesi muutokset:

- Voit myös tehdä lisäämäsi kansion näkyväksi navigointiruudussa. Valitse se tässä PC Tweakerissa ja valitse "Näytä navigointiruudussa" -valintaruutu.
 Kansio tulee näkyviin navigointiruutuun:
Kansio tulee näkyviin navigointiruutuun: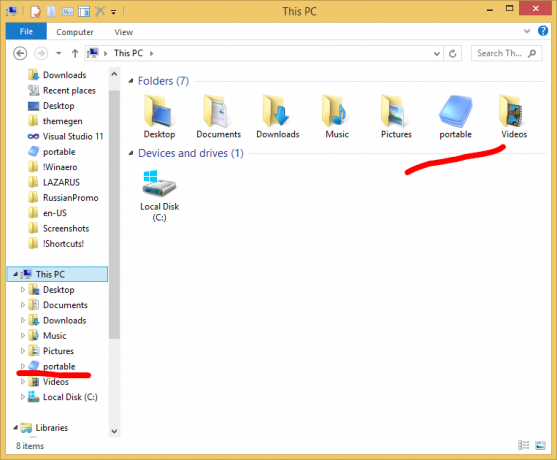
- Voit myös lisätä joitain shell-sijainteja tähän tietokoneeseen (katso kattavin luettelo Windows 8:n shell-sijainneista jos et tunne niitä). Siellä on erityinen painike nimeltä "Add Shell Location". Napsauta sitä ja valitse jokin hyödyllinen shell-sijainti, joka lisätään tähän tietokoneeseen:

Se näkyy tässä PC: ssä: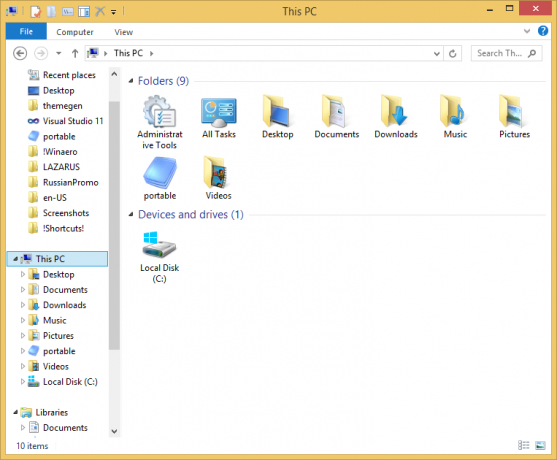
Kuten edellä mainitsin, yksi rajoitus on, että et voi muuttaa kuoren sijainnin kuvaketta. Ei iso juttu, eihän?
Kansioiden poistaminen tästä tietokoneesta Windows 8.1:ssä ja Windows 8:ssa
- Valitse tässä PC Tweakerissa yksi kansio. Valitse useita kansioita pitämällä näppäimistön CTRL-näppäintä painettuna.
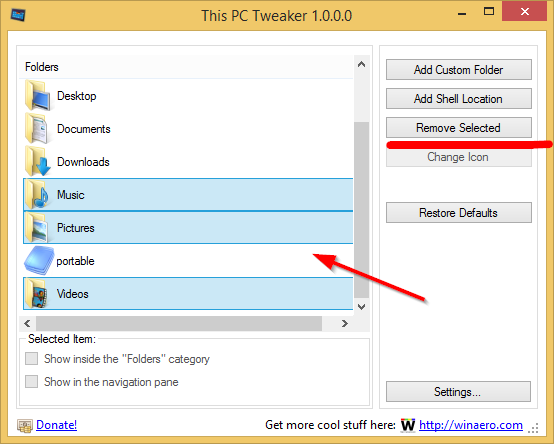
- Napsauta Poista valitut -painiketta. Valitut kansiot poistetaan tästä tietokoneesta:
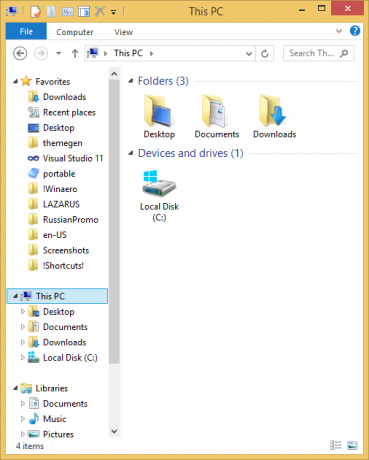
Katso seuraava video, jos sinulla on kysyttävää:
Loppusanat
Kuten näet, Tämä PC Tweaker on tehokas ilmainen työkalu, jonka avulla voit helposti mukauttaa Tämä PC -kansiota Windows 8:ssa ja Windows 8.1. Tämän sovelluksen avulla sinulla voi olla vain suosikkipaikkasi kansiossa ja päästä eroon levätä.


