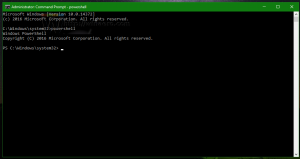Luettelo kosketuseleistä Windows 10:lle
Edellisessä artikkelissamme tarkastelimme monen sormen kosketuslevyn eleet saatavilla Windows 10:ssä yksityiskohtaisesti. Tänään näemme, mitä eleitä voidaan käyttää kosketusnäytöllä.
Mainos
Windows 10 tukee monikosketuseleitä. Jos sinulla on taulutietokone, johon on asennettu Windows 10, sinun pitäisi pystyä käyttämään niitä. Voit esimerkiksi avata pyyhkäisemällä näytön reunoista Toimintakeskuksen lentäminen tai viimeksi käytettyjen sovellusten luettelo. Tarkastellaan niitä yksityiskohtaisesti.
Luettelo kosketuseleistä Windows 10:lle
The luettelo kosketuseleistä Windows 10:ssä näyttää seuraavalta.
Yksi napautus

Napauta kerran näytöllä olevaa objektia painaaksesi jotain painiketta, suorittaaksesi sovelluksen Käynnistä-valikosta tai tehtäväpalkista, valitaksesi kohteen tai aktivoidaksesi napautetun ohjauksen. Yhden kosketuksen ele on samanlainen kuin hiiren vasemmalla painikkeella napsauttaminen.
Napauta ja pidä

Paina sormeasi alas ja pidä painettuna muutaman sekunnin ajan. Riippuen nykyisestä sovelluksesta, tämä ele voi avata nykyisen objektin kontekstivalikon (esimerkiksi jos työskentelet jonkin tiedoston kanssa Resurssienhallinnassa) tai näyttää nykyisen kohteen konteksti-apua. Tämä ele on samanlainen kuin hiiren oikealla napsauttaminen.
Purista tai venytä

Kosketa näyttöä tai näytöllä olevaa kohdetta kahdella sormella ja siirrä sitten sormia toisiaan kohti (nipistämällä) tai poispäin toisistaan (venyttämällä). Yleensä tätä elettä käytetään lähentämään tai loitonnamaan näytöllä näkyvää kuvaa.
Kiertää

Aseta kaksi sormea näytöllä olevan kohteen päälle ja käännä niitä. Tämä pyörittää esinettä siihen suuntaan, johon käännät kättäsi. Avatun sovelluksen pitäisi tukea tätä elettä.
Vieritä liu'uttamalla

Siirrä sormeasi näytön yli. Siirtyy näytölle avatun sivun tai sovelluksen läpi.
Järjestä uudelleen liu'uttamalla

Pidä objektia painettuna lyhyesti ja vedä sitä sitten sivun vierityssuuntaa vastakkaiseen suuntaan. Siirrä kohde minne haluat. Vapauta sitten esine. Tämä ele on samanlainen kuin drag-n-drop.
Valitse pyyhkäisemällä

Pyyhkäise näytöllä olevaa kohdetta nopealla liikkeellä sivun vierityssuuntaa vastakkaiseen suuntaan. Tämä ele valitsee kohteen ja avaa joukon sovelluksen määrittämiä lisäkomentoja.
Pyyhkäise tai liu'uta reunasta

Aloita reunasta liikuttamalla sormeasi nopeasti tai liu'uttamalla näytön poikki nostamatta sormeasi. Tämä ele voi käynnistää jonkin seuraavista toiminnoista.
- Pyyhkäise sisään yläreunasta, jotta otsikkorivi näkyy koko näytön tilassa avatun sovelluksen kohdalla.
- Avaa se pyyhkäisemällä sisään oikeasta reunasta Toimintakeskus.
- Pyyhkäise ylös alhaalta näyttääksesi tehtäväpalkin koko näytön sovelluksessa.
- Pyyhkäise sisään vasemmasta reunasta nähdäksesi luettelon kaikista avoinna olevista Windowsista Tehtävänäkymä.
Yhteenveto moniajoeleistä

Se siitä.