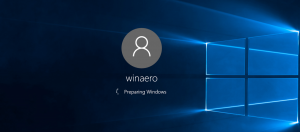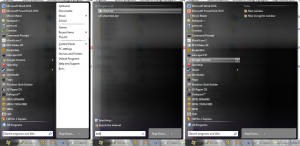Windows 11 God Mode
Näin voit avata God Moden Windows 11:ssä, luoda sille pikakuvakkeen tai lisätä sen pikavalikkoon. Myös tässä viestissä tarkastelemme, mikä on God mode -kansio ja mitä muita tällaisia kansioita on Windows 11:ssä.
Mainos
Kuten aikaisemmissa käyttöjärjestelmäversioissa, Windows 11:ssä voit avata erityisen God Mode -kansion. Se on virtuaalinen hakemisto, joka näyttää kaikki mahdolliset asetukset ja vaihtoehdot yhdessä paikassa.

Kansio on erittäin hyödyllinen, koska Microsoft on poistanut monia vaihtoehtoja vanhasta ohjauspaneelista. Jotkut niistä ovat vain piilossa, kun taas toiset on korvattu nykyaikaisilla vaihtoehdoilla Asetuksissa. Voit silti käyttää monia klassisia sovelmia käyttämällä erityisiä komentoja. Mutta kansionäkymä helpottaa niiden avaamista.
Kansion nimi on "Kaikki tehtävät", mutta se tunnetaan paremmin nimellä "God Mode". Mutta oletuksena kansio on piilotettu, eikä sitä näytetä missään käyttöliittymässä. Tässä viestissä tarkastelemme erilaisia menetelmiä, joilla voit avata God Moden Windows 11:ssä.
Avaa jumalatila Windows 11:ssä
On olemassa useita tapoja päästä God Mode -kansioon. Erityisesti voit tehdä sen shell-komennolla. Lisäksi voit luoda erityisen kansion, joka avaa sen. Voit myös lisätä Kaikki tehtävät kontekstivalikkoon tai suoraan vanhaan ohjauspaneeliin. Lopuksi voit yksinkertaisesti luoda siihen työpöydän pikakuvakkeen. Aloitetaan avaamalla se.
Kuinka avata God Mode Windows 11:ssä komennolla
- Napsauta hiiren kakkospainikkeella alkaa -painiketta ja valitse Juosta valikosta.

- Kirjoita
kuori{ED7BA470-8E54-465E-825C-99712043E01C}komento.
- Lehdistö Tulla sisään. Uusi Explorer-ikkuna avautuu, jossa on Kaikki tehtävät kansio.
- Kaksoisnapsauta nyt mitä tahansa asetusta, jota haluat muuttaa tai tarkistaa. Kaikki käytettävissä olevat vaihtoehdot on järjestetty aakkosjärjestykseen.

Tehty! Mutta jos aiot käyttää Kaikki tehtävät -kansiota usein, komennon suorittaminen joka kerta ei ole kätevä tapa avata sitä. Voit säästää aikaasi luomalla erityisen kansion, joka avaa God Moden, esim. suoraan työpöydällä.
Luo kansio kaikkien tehtävien avaamiseksi Windows 11:ssä
- Napsauta työpöytää hiiren kakkospainikkeella ja valitse Uusi > Kansio valikosta.

- Nimeä kansio nimellä Kaikki tehtävät.{ED7BA470-8E54-465E-825C-99712043E01C}.

- Osuma Tulla sisään. Kansion kuvake vaihtaa automaattisesti.
- Kaksoisnapsauta luomaasi kansiota; nyt voit käyttää sitä Windows 11 God Moden avaamiseen.

Kun avaat kansion, näet kaikki käytettävissä olevat vaihtoehdot ja asetukset, mukaan lukien ne, jotka on piilotettu Windows 11:ssä.
Koska opimme avaamaan kansion, tässä on joitain edistyneitä tapoja käyttää sitä. Ensinnäkin voit luoda siihen pikakuvakkeen. Tässä on miten.
Luo työpöydän pikakuvake Windows 11 God Modelle
- Lehdistö Voittaa + R avaamaan Juosta laatikko.
- Liitä
kuori{ED7BA470-8E54-465E-825C-99712043E01C}komento ja paina Tulla sisään avain. - Kerran Kaikki tehtävät kansio ilmestyy näytölle, napsauta ja pidä hiiren vasenta painiketta sen kuvaketta osoiterivillä.

- Vedä ja pudota se työpöydälle. Windows 11 luo pikakuvakkeen God Mode -kansioon.

Olet valmis. Vaihtoehtoisesti voit luoda tällaisen pikakuvakkeen manuaalisesti. Katsotaan kuinka se voidaan tehdä.
Luo Kaikki tehtävät -pikakuvake manuaalisesti
- Napsauta työpöytäaluetta hiiren kakkospainikkeella ja valitse Uusi > Pikakuvake kontekstivalikosta.

- Kirjoita objektin sijainti -tekstiruutuun
explorer.exe-kuori{ED7BA470-8E54-465E-825C-99712043E01C}ja napsauta "Seuraava".
- Kirjoita seuraavalle sivulle "Jumala-tila"tai"Kaikki tehtävät" pikakuvakkeen nimi -vaihtoehdossa ja napsauta Viedä loppuun.

- Napsauta nyt luomaasi pikakuvaketta hiiren kakkospainikkeella ja valitse Ominaisuudet.

- Napsauta Pikakuvake-välilehdellä Vaihda kuvake -painiketta ja valitse jokin sopiva kuvake pikakuvakkeellesi. Valitse esimerkiksi kuvake valikosta c:\windows\system32\control.exe tiedosto.

Tehty! Nauti pikakuvakkeesta, joka käynnistää välittömästi God Mode -kansion. Voit myös kiinnittää sen Käynnistä-valikkoon tai tehtäväpalkkiin nopeuttaaksesi käyttöä.
Kiinnitä God Mode tehtäväpalkkiin tai Käynnistä
- Napsauta hiiren kakkospainikkeella Jumala-tila pikakuvake.
- Valitse Näytä lisää vaihtoehtoja valikosta.

- Kiinnitä se tehtäväpalkkiin valitsemalla Kiinnitä tehtäväpalkkiin. Sen kuvake tulee näkyviin tehtäväpalkkiin.

- Jos haluat kiinnittää sen Käynnistä-valikkoon, valitse Kiinnitä aloitukseen sen sijaan.
Tehty. Tehtäväpalkkiin kiinnitetyllä kuvakkeella on kuitenkin varoitus. Kun napsautat sitä, se avaa Ohjauspaneelin esiintymän, eikä sitä näytetä käynnissä olevan kiinnitetyn kuvakkeen kohdalla. Valitettavasti se on tehtäväpalkin rajoitus, jota et voi ohittaa.

Kun olet luonut pikakuvakkeen God Mode -kansiolle, voit määrittää sille yleisen pikanäppäimen. Tämän avulla voit avata nopeasti mistä tahansa käynnissä olevasta sovelluksesta milloin tahansa. Sinun tarvitsee vain painaa määrittämääsi näppäinsarjaa.
Tätä varten sinun on muutettava pikakuvaketta ja lisättävä siihen näppäinsarja. Lisäksi, jotta se toimisi missä tahansa sovelluksessa, pikakuvake on tallennettava Käynnistä-valikkoon.
Pikanäppäin avataksesi God Moden
- Luo työpöydälle pikakuvake Kaikki tehtävät kansio, jos sinulla ei ole sellaista.
- Napsauta pikakuvaketta hiiren kakkospainikkeella ja valitse Ominaisuudet valikosta.

- Napsauta Pikakuvake-välilehdellä kohtaa Pikanäppäin -ruutuun ja paina haluamaasi näppäinsarjaa. Esimerkiksi, Ctrl + Alt + Siirtää + G.

- Klikkaa Käytä ja OK painikkeita tallentaaksesi muutoksen.
- Napsauta nyt hiiren oikealla painikkeella alkaa -painiketta ja valitse Juosta valikosta.

- Kirjoita Suorita-valintaikkunaan seuraava shell-komento:
kuori: Käynnistä-valikko, ja paina Tulla sisään. Tämä avaa File Explorer -sovelluksen Aloitusvalikko kansio. -
 Kopioi tai siirrä omasi Jumala-tila pikakuvake Ohjelmat kansio.
Kopioi tai siirrä omasi Jumala-tila pikakuvake Ohjelmat kansio.
Olet valmis! Jos nyt painat näppäimiä, jotka minun tapauksessani ovat Ctrl + Alt + Siirtää + G, Windows 11 avaa Kaikki tehtävät kansio sinulle.
Joten tiedämme nyt kuinka avata Kaikki tehtävät -kansio kahdella menetelmällä ja kuinka luoda siihen pikakuvake myös kahdella menetelmällä. Lisätään se nyt klassiseen ohjauspaneeliin. Näin voit avata sen suoraan alkuperäisestä paikastaan, missä sen pitäisi aina olla.
Itse asiassa ohjauspaneeli on erittäin joustava, koska sen avulla käyttäjä voi lisätä mitä tahansa sen luokkiin ja kuvakkeisiin. Olen tarkastellut menettelyä yksityiskohtaisesti yhdessä aiemmista artikkeleista, ja se on edelleen voimassa Windows 11:lle. Tarkista se täältä: Kuinka lisätä mitä tahansa haluamaasi ohjauspaneeliin.
Lisää God Mode ohjauspaneeliin
- Lataa ZIP-arkisto REG-tiedostoineen käyttämällä tämä linkki.
- Pura siitä kaksi REG-tiedostoa mihin tahansa kansioon.

- Avaa nyt "Lisää kaikki tehtävät kohteeseen Ohjauspaneeli.reg"-tiedosto ja vahvista Käyttäjätilien valvonta -kehote napsauttamalla "Joo".

- Nyt paina Voittaa + R ja kirjoita
ohjataSuorita-ikkunassa avaa klassinen ohjauspaneeli.
- Löydät "Kaikki tehtävät"-kuvaketta Järjestelmä kategoriassa tai kuvakenäkymässä.

- Kaksoisnapsauttamalla sitä tuo esiin God Mode -kansion.

Tehty! Toinen ZIP-arkiston tiedosto kumoaa muutoksen. Tuplaklikkaus "Poista kaikki tehtävät osoitteesta Control Panel.reg" poistaaksesi Kaikki tehtävät -kuvaketta ohjauspaneelista.
Samalla tavalla voit lisätä God Moden työpöydän kontekstivalikkoon. Se on myös mukava vaihtoehto komentoille ja pikanäppäimille. Ilmeisesti se ei ota korvaamatonta paikkaa työpöydällä, ja se näkyy vain laajennetussa kontekstivalikossa "Näytä lisää vaihtoehtoja"tuote.
Lisää kaikki tehtävät -työpöydän kontekstivalikko Windows 11:ssä
Voit lisätä Kaikki tehtävät työpöydän kontekstivalikkoon seuraavasti.
- ladata tämä ZIP-arkisto, ja pura mihin tahansa hakemistoon.
- Kaksoisnapsauta
Lisää kaikki tehtävät Työpöydän kontekstivalikko.regtiedosto ja vahvista aikomuksesi Käyttäjätilien valvonta valintaikkuna.
- Napsauta nyt työpöytää hiiren kakkospainikkeella ja valitse Näytä lisää vaihtoehtoja.

- Napsauta lopuksi Kaikki tehtävät avattava kohde Jumala-tila valikosta.

- The
Poista kaikki tehtävät Työpöydän kontekstivalikko.regtiedosto kumoaa muutoksen ja poistaa God Moden työpöydän pikavalikosta.
Lisäksi tässä on lisätietoja näiden menetelmien toiminnasta. "Kaikki tehtävät" ei ole ainoa kansio, jolla voit pelata; tällaisia kansioita on monia.
Muut God Mode -kansiot Windows 11:ssä
Windows 11:ssä on runsaasti "God Mode" -järjestelmäkansioita. Joitakin niistä käyttäjä voi käyttää erityisellä komennolla, kuten kuori: Ystävällinen nimi. Hyvä esimerkki tällaisesta käskystä on kuori: Käynnistä-valikko, jota käytimme tässä viestissä.
Muihin järjestelmäkansioihin pääsee käsiksi GUID-tunnisteen kautta, esim. kuori{GUID}. Tällä tavalla avaamme "Kaikki tehtävät" -kansion.
Viitteeksi saat täydellisen luettelon tällaisista komennoista tässä viestissä: Windows 11:n komentotulkkikomennot.
Jokaisen uuden julkaisun myötä Windows saa yhä enemmän tällaisia komentoja, joista jokainen avaa tämän tai toisen järjestelmäkansion tai -vaihtoehdon. Nämä kansiot ovat ActiveX-objekteja, jotka eivät välttämättä edusta jotakin fyysistä sijaintia asemassa.
Esimerkiksi Käynnistä-valikon kansio on todellinen kansio käyttäjäprofiilissasi, kun taas Kaikki tehtävät / Jumala -tila on erityinen virtuaalinen kansio / virtuaalinen sovelma. Usein tällainen Active X -objekti voi viitata tiettyyn ominaisuuteen, kuten "Pienennä kaikki Windows" tai Alt+Tab-kytkintä.
Tässä artikkelissa käsitellyillä menetelmillä voit luoda pikakuvakkeen mille tahansa näistä järjestelmäkansioista. Voit esimerkiksi yrittää luoda jonkin seuraavista kansioista työpöydällesi:
- Sovellukset.{15eae92e-f17a-4431-9f28-805e482dafd4}
- Teho.{025A5937-A6BE-4686-A844-36FE4BEC8B6D}
- Tulostimet.{2227A280-3AEA-1069-A2DE-08002B30309D}
- Ilmoitusalue.{05d7b0f4-2121-4eff-bf6b-ed3f69b894d9}
- Verkko.{208D2C60-3AEA-1069-A2D7-08002B30309D}
- Hallintatyökalut.{D20EA4E1-3957-11d2-A40B-0C5020524153}
- Puheentunnistus.{58E3C745-D971-4081-9034-86E34B30836A}
Ja niin edelleen.
Microsoft ylläpitää verkkosivustollaan kahta GUID-luetteloa shell-kansioille. Yksi on tässä tunnetuille kansioille, ja toinen on tarkoitettu Ohjauspaneelin sovelmat. Luettelot eivät kuitenkaan sisällä tiettyjä elementtejä. Kaikki tehtävät -kansiota ei myöskään mainita siellä.
Mutta ilmaisen Winaero Tweaker -sovelluksen avulla löydät ne kaikki. Sen avulla voit testata mitä tahansa Windows-versiossasi saatavilla olevia järjestelmäkansioita ja luoda niille työpöydän pikakuvakkeen. Sen vuoksi, lataa sovellus täältä, käynnistä se ja siirry kohtaan Pikakuvakkeet > Shell-kansiot vasemmalla. Valitse oikealta shell-kansiot, joihin haluat luoda pikakuvakkeita, ja napsauta Luo pikakuvake.

Siinä kaikki Windows 11:n God Modesta!
Jos pidät tästä artikkelista, jaa se alla olevien painikkeiden avulla. Se ei vie sinulta paljon, mutta se auttaa meitä kasvamaan. Kiitos tuestasi!