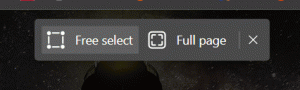Leikepöydän tietojen ja leikepöydän historian tyhjentäminen Windows 11:ssä
Yksityisyys- ja turvallisuussyistä jotkut Windows 11 -käyttäjät saattavat haluta tyhjentää leikepöydän tiedot ja leikepöydän historian. Leikepöytä on erityinen paikka tietokoneen muistissa, joka tallentaa kaiken kopioimasi. Riippumatta sisältötyypistä, kuten tekstistä, kuvasta tai tiedostosta, kopioidut tiedot ovat edelleen saatavilla liitettäväksi. Se on siellä, kunnes sammutat tietokoneesi tai kopioit jotain, joka korvaa nykyiset tiedot.
Mainos
Windows 10:stä alkaen käyttöjärjestelmä tukee leikepöydän historiaa. Se on kirjaimellisesti päiväkirja kaikesta, mitä olet kopioinut. Windows 11:n leikepöydän historia perustuu pilveen, ja se voi synkronoida sen merkinnät laitteidesi välillä.
Voit esimerkiksi kopioida tekstiä nykyiselle tietokoneellesi ja käynnistää kannettavan tietokoneen, jolloin teksti on saatavilla kannettavan tietokoneen leikepöydän historiassa. Tämä kätevä ominaisuus perustuu Microsoft-tiliin, joten sinun on käytettävä sitä käyttöjärjestelmään kirjautumiseen.
Toinen leikepöydän historian mielenkiintoinen ominaisuus on kyky kiinnittää tiettyjä kohteita. Kiinnitetyt kohteet säilyvät historiassa, kunnes irrotat ne, eikä niitä koskaan korvata uusilla tiedoilla.
Leikepöydän historiakohteen koko on rajoitettu 4 megatavuun kohdetta kohden. Lisäksi se voi sisältää enintään 25 merkintää.
Haluat ehkä tyhjentää leikepöydän, jotta et paljasta mitään arkaluonteista muille käyttäjille ja sovelluksille. Windows 11:ssä sinun on tyhjennettävä leikepöydän sisältö ja poistettava viimeinen merkintä leikepöydän historiasta. Saatat myös olla kiinnostunut poistamaan jälkimmäisen käytöstä, jotta käyttöjärjestelmä ei kerää kopioimaasi sisältöä.
Tyhjennä leikepöytä Windows 11:ssä
- Napsauta hiiren kakkospainikkeella alkaa -painiketta ja valitse Terminaali valikosta.

- Vuonna Komentokehote välilehti (Ctrl + Siirtää +2), kopioi ja liitä seuraava komento:
echo.|leike.
- Voit myös jättää väliin Windows-pääte; Lehdistö Voittaa + R avaamaan Juosta laatikko ja kopioi ja liitä tämä komento:
cmd /c echo.|leike.
Tehty! Tämä korvaa leikepöydän sisällön tyhjällä tekstillä.
On kuitenkin selvää, että komennon suorittaminen aina, kun sinun on tyhjennettävä leikepöytä, ei ole kätevää. Voit säästää aikaasi luomalla erityisen pikakuvakkeen tehdäksesi sen yhdellä napsautuksella.
Luo pikakuvake leikepöydän tietojen tyhjentämiseksi
Luo selkeä leikepöydän pikakuvake napsauttamalla työpöytää hiiren kakkospainikkeella ja valitsemalla Uusi > Pikakuvake valikosta.

Kirjoita pikakuvakkeen kohdekenttään tuttu komento cmd /c echo.|leike.

Nimeä lopuksi pikakuvake "Tyhjennä leikepöytä"ja napsauta"Viedä loppuun".

Suosittelen, että muutat sen kuvakkeen komentokehotteesta johonkin muuhun. Voit valita mukavan sopivan kuvakkeen c:\windows\system32\imageres.dll tiedosto. Katso seuraava kuvakaappaus.

Olet valmis.
Lopuksi voit määrittää yllä olevaan pikanäppäimeen myös pikanäppäimen. Jos asetat sen Käynnistä-valikkoon, pikanäppäin on käytettävissä missä tahansa sovelluksessa milloin tahansa.
Tyhjennä leikepöytä pikanäppäimellä
- Napsauta hiiren kakkospainikkeella omaaTyhjennä leikepöytä' pikakuvake ja valitse Ominaisuudet valikosta.

- Käytössä Pikakuvake -välilehti, napsauta Pikanäppäin tekstiruutua ja paina haluamaasi järjestystä liittääksesi sen pikakuvakkeeseen, esim. Ctrl + Siirtää + Alt + C.

- Klikkaus Käytä ja OK tallentaaksesi muutokset.
- Nyt paina Voittaa + R ja kirjoita
kuori: Aloitavalikkokomento Suorita-valintaikkunassa. Tämä shell-komento avaa Käynnistä-valikon kansion File Explorerissa.
- Kaksoisnapsauta Ohjelmat kansio ja siirräTyhjennä leikepöytä' pikakuvake sen sisällä.

Tästä lähtien voit painaa pikanäppäintä, joka on Ctrl + Siirtää + Alt + C minun tapauksessani ja leikepöydän tiedot poistetaan välittömästi!
Tarkistettu komento on todella hyödyllinen, mutta se ei estä Windowsia kirjaamasta kopioita, jos leikepöydän historia on käytössä. Se sisältää kaiken äskettäin kopioimasi, vaikka nykyiset leikepöydän tiedot olisivat tyhjiä.
Windows 11 poistaa leikepöydän historian automaattisesti aina, kun käynnistät laitteen uudelleen. Se säilyttää kuitenkin kiinnitetyt kohteet. Käyttöjärjestelmän uudelleenkäynnistyksen sijaan voit tyhjentää leikepöydän historian manuaalisesti tai ainakin poistaa joitakin sen kohteita.
Tyhjennä leikepöydän historia Windows 11:ssä
- Lehdistö Voittaa + V avataksesi leikepöydän historian lentäjän.
- Klikkaa Tyhjennä -painiketta poistaaksesi kaikki kohteet paitsi kiinnitetyt.

- Voit poistaa tietyn kohteen napsauttamalla "Katso lisää" kolmen pisteen painiketta merkinnän vieressä avataksesi sen valikon.
- Klikkaa Roskakori -kuvaketta poistaaksesi sen.

Tehty!
Joten tällä toiminnolla kiinnitettyjä kohteita ei poisteta ennen kuin poistat ne manuaalisesti. Näin voit kiinnittää minkä tahansa kohteen tehdäksesi sen pysyvästi näkyväksi leikepöydän historiaruudussa.
Kiinnitä leikepöydän historiakohteet
- Avaa leikepöydän historia (Voittaa + V).
- Klikkaa Pin -kuvaketta merkinnän oikeassa alakulmassa.

- Napsauttamalla samaa kuvaketta vielä kerran irrota kiinnitys esine.
Jos et käytä leikepöydän historiatoimintoa, voit poistaa sen kokonaan käytöstä. Sen poistaminen käytöstä poistaa myös kaikki kiinnitetyt kohteet.
Poista leikepöydän historia käytöstä
- Avaa asetukset sovellus käyttää Voittaa + minä pikanäppäin.
- Klikkaa Järjestelmä -välilehteä oikealla ja napsauta sitten Leikepöytä painiketta oikealla.

- Sammuta seuraavalla sivulla Leikepöydän historia oikealla puolella poistaaksesi sen käytöstä. Tämä poistaa myös historiasi sisällön, mukaan lukien kiinnitetyt kohteet.

Tehty! Et voi enää välittää Windows 11:n kopioiden/leikkausten seuraamisesta. Jos kuitenkin poistit leikepöydän historian vain poistaaksesi kohteita (sekä tavallisia että kiinnitettyjä), älä unohda ottaa se käyttöön jossain vaiheessa myöhemmin (tai välittömästi).
Lopuksi voit käyttää Asetukset-sovellusta tyhjentääksesi leikepöydän historian Windows 11:ssä. Sitä varten on olemassa erityinen vaihtoehto.
Tyhjennä leikepöydän historia asetusten avulla
- Avaa Asetukset-sovellus käyttämällä mikä tahansa menetelmä, esimerkiksi. napsauttamalla sen pikakuvaketta Käynnistä-valikosta.
- Siirry kohtaan Järjestelmä > Leikepöytä.
- Napsauta nyt Asia selvä -painiketta Tyhjennä leikepöydän tiedot osio seuraavalla sivulla.

- Jos Tyhjennä-painike ei ole käytössä (harmaa), se tarkoittaa, että leikepöydän historiatietoja ei ole tai se on jo poistettu.
Se siitä!
Jos pidät tästä artikkelista, jaa se alla olevien painikkeiden avulla. Se ei vie sinulta paljon, mutta se auttaa meitä kasvamaan. Kiitos tuestasi!