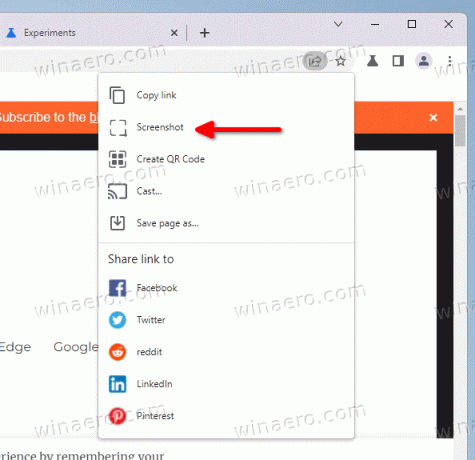Chromen sisäänrakennetulla kuvakaappaustyökalulla on nyt täysi editori
Google on tammikuusta 2022 lähtien testannut kokeellista kuvakaappaustyökalua Chrome-selaimessaan. Työkalun avulla voit kaapata käyttäjän määrittämän alueen avoimesta verkkosivustosta nykyisessä välilehdessä. Nyt Chrome sallii kaappauksen muokkaamisen ja merkitsemisen.
Mainos
Itse asiassa kehittäjät suunnittelivat kuvakaappauksen editorin ensimmäisestä käyttöönotosta lähtien. Kun me testasi sitä tammikuussa, se oli jo saatavilla käyttöliittymämallin muodossa.
Nyt editori alkaa livenä. Päästäksesi siihen, sinun on napsautettava "Muokkaa"-painiketta kaappausvalintaikkunassa.

Sen mukana tulee useita työkaluja kuvakaappausten merkitsemiseen.
- Ympyrä
- Linja
- Nuolet
- Emoji-tarrat
- Teksti
- Suorakulmio
- Harjata
Voit myös määrittää tämän tai toisen työkalun värin. Lopuksi on painike, jolla voit kopioida muokkaukset järjestelmän leikepöydälle.
Tätä kirjoitettaessa sekä kuvakaappaustyökalu että sen editori ovat piilossa lipun takana. Näin voit aktivoida ne.
Ota Screenshot Editor käyttöön Google Chromessa
- Avaa uusi välilehti Google Chromessa.
- Liitä seuraava osoitepalkkiin
chrome://flags/#sharing-desktop-screenshots, ja osui Tulla sisään. - Ota nyt käyttöön "Työpöydän kuvakaappaukset" -vaihtoehto, jonka näet valitsemalla "Käytössä" -vaihtoehdon oikealla olevasta avattavasta valikosta.
- Ota kuvakaappauseditori käyttöön Google Chromessa liittämällä
chrome://flags/#sharing-desktop-screenshots-editURL-kentässä. - Aktivoi Työpöydän kuvakaappaukset muokkaustila lippu.
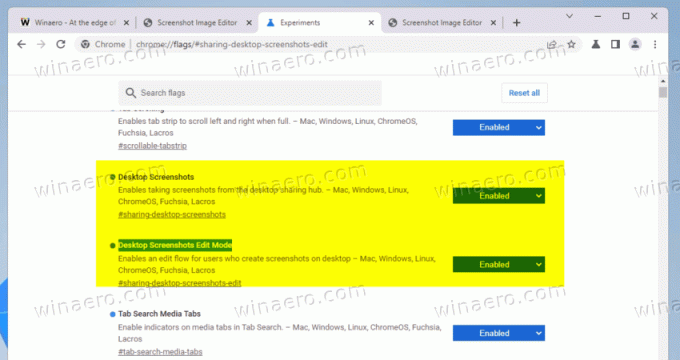
- Ota muutokset käyttöön käynnistämällä selain uudelleen.
Tehty! Kun olet käynnistänyt selaimen uudelleen, avaa mikä tahansa verkkosivusto ja napsauta osoitepalkin jakopainiketta. Valitse sieltä Kuvakaappaus... -vaihtoehto ja valitse kaapattava alue.
Kun olet ottanut kuvakaappauksen, napsauta Muokata -painiketta päästäksesi editoriin ja tarkistamaan sen ominaisuuksia.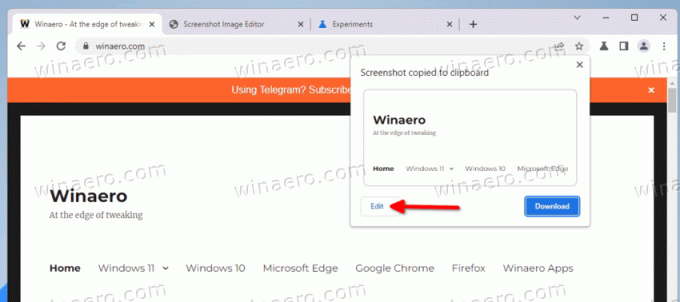
Toistaiseksi nämä kokeelliset ominaisuudet ovat saatavilla vain Chrome Canaryssa. Ei ole tiedossa julkaisupäivää, jolloin ne saavuttaisivat selaimen vakaan version.
Kiitokset @Leopeva64 tippiä varten.
Jos pidät tästä artikkelista, jaa se alla olevien painikkeiden avulla. Se ei vie sinulta paljon, mutta se auttaa meitä kasvamaan. Kiitos tuestasi!