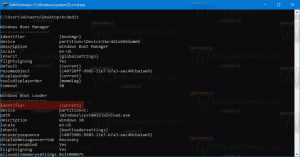Windows 11 -varastosovellukset voivat helposti syödä enemmän kuin 1,5 Gt asemastasi
Uusi tutkimus osoittaa, että Windows 11:n mukana tulevat sovellukset voivat helposti viedä yli 1,5 Gt järjestelmäasemallasi. Kuten Windows 8 ja Windows 10, käyttöjärjestelmän uusin versio sisältää hyvän paketin erilaisia "moderneja" sovelluksia, jotka saavat päivitykset Storesta ja on rakennettu UWP: llä. Jotkut niistä ovat melko suuria.
Riippumatta siitä, käytätkö niitä vai et, saatat ihmetellä, kuinka paljon tilaa tämä sovellus vie ajaessasi. Tällä on tärkeä rooli useimmille käyttäjille. Windows 11 tallentaa nämä sovellukset piiloon WindowsApps kansio alla C:\Ohjelmatiedostot järjestelmäasemassasi. Mitä enemmän sovellukset vievät, sitä vähemmän tilaa jää henkilökohtaisille tiedoillesi ja tärkeille järjestelmätiedostoille.
Lisäksi nykyaikaisissa kannettavissa tietokoneissa on usein pienikokoinen SSD-levy. Halvoissa malleissa on usein juotettu 64 Gt: n eMMC-tallennustila, jota käyttäjä ei voi laajentaa tai korvata. Ei näytä hyvältä idealta antaa korvaamatonta tallennustilaa sovelluksille, joita et ehkä koskaan käytä.
Oofhours-verkkosivuston suorittama PowerShell-skripti näyttää Windows 11 -sovellusten todelliset kokoarvot. Se osoittaa, että suurin on Teams, jonka Microsoft toimittaa "Chat"-sovelluksena, joka on saatavana suoraan tehtäväpalkista.
Jotkut sovellukset näyttävät olevan kevyitä, mutta ne koostuvat useista osista. Pienessä 11 kt: n Microsoft Store Purchase -sovelluksessa on lisäyksiä, jotka tekevät siitä 37 Mt: n ohjelmiston.
Sovellusten täysi koko voi helposti ylittää 1 Gt. Alla olevassa kuvakaappauksessa se on noin 1,6 Gt.
Jos et ole tyytyväinen tähän tai tuohon sovellukseen, voit "debloat" käyttöjärjestelmän poistamalla ei-toivotut sovellukset. Noudata sitä varten yksityiskohtaista opastamme kuinka poistaa esiasennetut Windows 11 -sovellukset.
Selvitä, kuinka paljon tilaa sovellukset vievät Windows 11:ssä
Seuraava PowerShell-skripti antaa sinulle käsityksen siitä, kuinka paljon tilaa sekä esiasennetut sovellukset että manuaalisesti asennetut sovellukset vievät asemaltasi.
Get-AppxProvisionedPackage -online | % { # Hae pääsovelluspaketin sijainti manifestin avulla $loc = Split-Path ( [Ympäristö]::ExpandEnvironmentVariables($_.InstallLocation) ) -Parent If ((Split-Path $loc -Leaf) -ieq 'AppxMetadata') { $loc = Split-Path $loc -Parent } # Hanki malli liittyvien kansioiden etsimiseen $matching = Liittymispolku -Polku (Jaettu polku $loc -Parent) -ChildPath "$($_.DisplayName)*" $size = (Get-ChildItem $matching -Recurse -ErrorAction Ohita | Measure-Object -Ominaisuuden pituus -Summa).Summa # Lisää tulokset tulosteeseen $_ | Lisää-jäsen -NotePropertyName-koko -NotePropertyValue $koko $_ | Add-Member -NotePropertyName InstallFolder -NotePropertyValue $loc $_. } | Valitse DisplayName, PackageName, Version, InstallFolder, SizeLöydät varatun levytilan napsauttamalla hiiren kakkospainikkeella Käynnistä-painiketta ja valitsemalla Windows Terminal.
Kopioi ja liitä yllä oleva komentosarja PowerShell-välilehdelle ja paina Enter suorittaaksesi sen. Se näyttää sinulle sovelluksen kokotiedot. Lähde: Ooftunnit, Neowin.
Jos pidät tästä artikkelista, jaa se alla olevien painikkeiden avulla. Se ei vie sinulta paljon, mutta se auttaa meitä kasvamaan. Kiitos tuestasi!