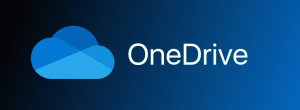Poista Organisaatiosi hallinnoi selaintasi Firefoxista
Jos et ole tyytyväinen näkemään "Organisaatiosi hallinnoi selaintasi" -viestin Firefoxissa, tässä on helppo tapa poistaa se selaimesta. Katsotaanpa, miksi näet tämän viestin ja mitä tehdä päästäksesi eroon siitä.
Käyttäjät, jotka usein hienosäätävät käyttöjärjestelmää, selainta ja sovelluksia, saattavat kohdata ohjelmiston odottamatonta toimintaa. Yllä oleva viesti Mozilla Firefoxissa saattaa olla yksi niistä asioista, jotka voivat ponnahtaa tyhjästä ja häiritä sinua paljon.
The Selaintasi hallinnoi organisaatiosi näkyy Firefoxin asetussivulla bannerina oikeassa yläkulmassa. Se osoittaa, että selaimelle on tehty joitain rajoituksia ryhmäkäytännön kautta. Jos haluat poistaa viestin, sinun on palautettava ne.
Ennen kuin aloitat, on tärkeää mainita, että sinun ei pitäisi yrittää päästä eroon tästä viestistä työtietokoneellasi. Todennäköisesti järjestelmänvalvojasi on asettanut ryhmäkäytäntörajoitukset. Myöskään käyttäjätililläsi ei välttämättä ole riittäviä oikeuksia hallita niitä.
Mutta jos "Hallinnoi organisaatiosi" -viesti ilmestyi henkilökohtaisen tietokoneesi Firefoxissa, voit päästä eroon siitä helposti.
Poista "Organisaatiosi hallinnoi selaintasi" -viesti
- Avaa Firefoxin asetukset ja napsauta "Organisaatiosi hallinnoi selaintasi" -linkkiä. Vaihtoehtoisesti kirjoita
Tietoja: käytännötosoitepalkissa. - Tee muistiinpano Käytännön nimi tuote(t), jotka näkyvät Yrityskäytännöt sivu.
- Lehdistö Voittaa + R ja astu sisään
regeditin Juosta laatikko. - Siirry vasemmalla kohtaan
HKEY_LOCAL_MACHINE\SOFTWARE\Policies\Mozilla\Firefoxavain. - Poista lopuksi käytännöt, jotka vastaavat vaiheessa 2 merkitsemiäsi käytäntöjen nimiä.
- Uudelleenkäynnistää Firefox-selain.
Olet valmis! Useimmissa tapauksissa nämä vaiheet riittävät viestin poistamiseen.
Rekisteri ei kuitenkaan ole ainoa paikka, jossa Firefoxin käytäntörajoituksia voidaan asettaa. Se tukee erityistä asetustiedostoa, Policy.json. Se voi olla selaimen asennuskansiossa. Sinun on poistettava se, jotta voit palauttaa kaikki käytetyt käytännöt kerralla.
Poista Policy.json-tiedosto
- Avaa File Explorer -sovellus (Voittaa + E).
- Siirry kohtaan C:\Ohjelmatiedostot\Mozilla Firefox\Distribution kansio. Jos sinulla ei ole tällaista kansiota, tarkista, onko se olemassa C:\Ohjelmatiedostot (x86)\Mozilla Firefox\Distribution sen sijaan.
- Jos sinulla on Policy.json tiedosto jossain kansiossa, poista se.
- Käynnistä Firefox uudelleen.
Tehty! Mutta jos sinulla on edelleen ärsyttävä viesti Firefoxin asetuksissa, on vielä muutama asia tarkistettava.
Tarkista about: config kokeelliset asetukset
On epätodennäköistä, että käytäntörajoitus on about: config -editorissa. Kun joku muuttaa täällä olevia käytäntöjä, Firefox siirtää ne automaattisesti rekisteriin, kun käynnistät selaimen uudelleen.
Joten kirjoita Tietoja: config Firefoxin osoitepalkissa.
Kun se avautuu, kirjoita siinä näkyvät käytäntöjen nimet Tietoja: käytännöt -välilehti hakukentässä. Jos näet, että jokin niistä on käytössä, poista ne roskakorin kuvakkeella varustetulla painikkeella.
Viimeisenä mutta ei vähäisimpänä on tarkistaa asennetut laajennukset.
Tarkista asennetut Firefox-laajennukset
Jos olet tehnyt kaiken yllä olevan, mutta viesti Firefoxista ei kadonnut, on aika tarkistaa laajennuksesi. Jotkut niistä voivat muuttaa selaimen sisäisiä asetuksia ja aktivoida tämän tai toisen käytännön.
Tässä on mitä sinun tulee tehdä.
- Sulje kaikki Firefox-ikkunat.
- Paina ja pidä painettuna Siirtää -näppäintä ja napsauta Firefox-kuvaketta. Se alkaa sisään Turva tila.
- Avaa asetukset -välilehti ja katso, eikö viesti ole enää siellä.
- Jos näin on, käynnistä Firefox normaalisti ja poista asennetut laajennukset käytöstä yksitellen, kunnes saat selville, kumpi muuttaa käytäntöjä.
Se siitä.