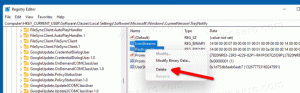Käynnistä-valikon kansioiden luominen, uudelleennimeäminen ja poistaminen Windows 11:ssä
Versiossa 22H2 Windows 11 antaa vihdoinkin luoda kansioita Käynnistä-valikossa sekä nimetä ja poistaa niitä uudelleen. Tämä on yksi uusimman käyttöjärjestelmän odotetuimmista ominaisuuksista.
Windows 11:ssä Microsoft on muuttanut radikaalisti Käynnistä-valikkoa. Radikaalisin muutos on Live Tilesin poistaminen. Myös ruokalistan ulkoasua on muutettu.
Asennetut sovellukset eivät enää näy vasemmalla. Sen sijaan ne näkyvät nyt omassa Kaikki sovellukset -näkymässä. Käynnistä-valikon pääalue sisältää nyt kaksi osaa, Kiinnitetyt sovellukset ja Suositeltava.
Esimerkki Käynnistä-valikosta Windows 11:ssä
The Kiinnitetyt sovellukset osio on alue, jossa käyttö voi kiinnittää suosikkiohjelmistonsa tietokoneeseen. Se tukee useita sivuja, joita voit selata hiiren vierityspyörällä tai erityisillä pistepainikkeilla oikealla. Kun olet kiinnittänyt kaikki suosikkisovelluksesi, voit tehdä sen Luo varmuuskopio Käynnistä-valikon pinneistäsi.
The Suositeltava alue korostaa tiedostoja ja kansioita, joita olet äskettäin työskennellyt. Se muistuttaa Quick Access -kansiota File Explorerissa, mutta on kätevämpi. Se tekee Käynnistä-valikosta ensisijaisen aloituskohdan sekä sovelluksille että asiakirjoille.
Windows 11 build 22557:stä alkaen voit järjestää kiinnitetyt sovellukset kansioihin. Build 22579 on tuonut mahdollisuuden nimetä sovelluskansiot.
Katsotaanpa, kuinka kiinnitetyt sovellukset järjestetään kansioihin Käynnistä-valikossa.
Luo kansio Windows 11:n Käynnistä-valikossa
- Avaa Käynnistä-valikko painikkeella Voittaa -näppäintä tai napsauttamalla tehtäväpalkin Windows-logopainiketta.
- Vedä yksi kiinnitetyistä sovelluksista toisen päälle. Nyt on pieni animaatio, joka vihjaa, että tämä luo kansion.
- Pudota kuvake, jota vedät. Windows 11 luo kansion Käynnistä-valikkoon.
Tällä tavalla voit luoda niin monta Käynnistä-valikkokansiota kuin tarvitset. Katsotaanpa nyt, kuinka lisätä ja poistaa sovelluksia näistä kansioista.
Kuinka lisätä sovelluksia kansioon Käynnistä-valikossa
- Avaa Käynnistä-valikko.
- Vedä sovellus, jonka haluat lisätä olemassa olevaan kansioon, kyseisen kansion päälle.
- Kun näet laatikon animaation, vapauta vetämäsi kuvake. Se lisätään kansioon välittömästi.
Sovellusten järjestäminen uudelleen Kiinnitetyt sovellukset -kansiossa
Järjestä sovelluksia uudelleen napsauttamalla Kiinnitetyt sovellukset -kansiota laajentaaksesi sen. Vedä ja pudota avoimessa kansiossa kuvakkeet haluamaasi paikkaan.
Poista sovellukset Kiinnitetyt sovellukset -kansiosta
- Avaa alkaa valikosta.
- Napsauta a kansio Kiinnitetyt sovellukset -alueella laajentaaksesi sitä.
- Vedä nyt sovellus, jonka haluat poistaa kansiosta, takaisin Käynnistä-valikkoruutuun ja vapauta se.
- Windows 11 siirtää sovelluksen takaisin kiinnitetylle alueelle.
Tällä tavalla voit helposti poistaa minkä tahansa kansion Käynnistä-valikosta sulkemalla pois kaikki sovellukset.
Poista kansio kiinnitetyistä sovelluksista Windows 11:n Käynnistä-valikosta
- Avaa Käynnistä-valikko.
- Napsauta poistettavaa kansiota avataksesi sen sisällön.
- Vedä nyt kaikki kyseisessä kansiossa olevat kuvakkeet sen ulkopuolelle yksitellen.
- Kun kansiossa on vain yksi kuvake, se poistetaan automaattisesti.
Lopuksi, jos käytät viimeisintä Windows 11 -julkaisua, voit nimetä uudelleen luomasi kansiot. Se on myös erittäin helppoa.
Nimeä kiinnitetyt sovelluskansiot uudelleen Windows 11:n Käynnistä-valikossa
Kuten aiemmin todettiin, Windows 11 build 22579 antaa sinun nimetä uudelleen kiinnitetyt sovelluskansiot Käynnistä-valikossa.
Tämän hyödyllisen innovaation avulla voit järjestää kuvakkeet tehokkaasti niiden käyttötarkoituksen mukaan. Voit esimerkiksi laittaa ääni- ja videosovellukset Multimedia-kansioon ja selaimet ja sähköpostin Internet-kansioon.
Käynnistä-valikko luo uusia kansioita nimellä "Kansio". Sen jälkeen voit muuttaa tämän nimen johonkin merkitykselliseen. Lisäksi voit aina vaihtaa sen myöhemmin.
Voit nimetä kiinnitetyn sovelluskansion uudelleen seuraavasti.
- Avaa Käynnistä-valikko ja napsauta kansiota, jonka haluat nimetä uudelleen.
- Klikkaa Muokkaa nimeä laatikko, jos et nimennyt kansiota aiemmin. Muussa tapauksessa napsauta nykyisen kansion nimeä.
- Sen avulla voit nyt kirjoittaa. Täytä kansiolle haluamasi nimi.
- Lopuksi paina Tulla sisään -näppäintä tai napsauta Käynnistä-valikkoruutua kansion ulkopuolella ottaaksesi muutoksen käyttöön.
Noudattamalla yllä olevia vaiheita voit nimetä uudelleen niin monta kansiota kuin haluat.
Siinä kaikki kiinnitettyjen sovellusten järjestämisestä kansioihin Windows 11:ssä.
Lisäksi voit lisätä tai poistaa käyttäjäkansioita virtapainikkeen vieressä. Näin voit käyttää niitä yhdellä napsautuksella.
Lisää tai poista käyttäjäkansiot Käynnistä-valikosta
- Avaa asetukset sovellus (Voittaa + minä).
- Klikkaa Personointi vasemmalla.
- Valitse oikealta alkaa.
- Klikkaa Kansiot -painiketta asetusten seuraavalla sivulla.
- Määritä sovellukset ja kuvakkeet, jotka haluat nähdä Käynnistä-valikossa nopeampaa käyttöä varten. Käytä kunkin kansion ja sovelluksen vieressä olevia vaihtokytkinvaihtoehtoja.
Olet valmis. Tällä tavalla sinulla voi olla kuvakkeet asetuksille, tiedostojen hallintaan, asiakirjoille, latauksille, musiikille, kuville, videoille, verkolle ja omalle kansiolle. Valitettavasti et voi lisätä mukautettua kansiota tähän.
Löydät lisätietoja tästä ominaisuudesta seuraavassa oppaassa.