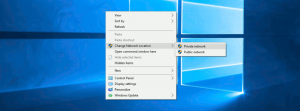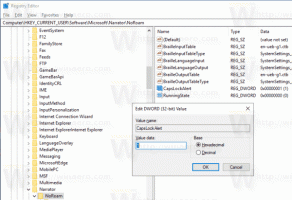Kiinnitettyjen sovellusten varmuuskopiointi Windows 11:n Käynnistä-valikossa
Jos mukautit Käynnistä-valikkoa Windows 11:ssä, saatat haluta varmuuskopioida kiinnitetyt sovellukset -osion. Näin voit palauttaa kiinnitetyt kuvakkeet omalle tai mille tahansa muulle käyttäjätilillesi myöhemmin.
Windows 11:n uudelleen muokattu Käynnistä-valikko ei ole mitään sellaista, mitä olemme nähneet käyttöjärjestelmän aiemmissa julkaisuissa. Microsoft on kuvitellut uudelleen koko idean sen ulkoasun ja tuntuman takana.
Se ei enää sisällä live-ruutuja. Sen sijaan se näyttää enemmän osioita, kuten kiinnitetyt sovellukset, "Suositellut" tiedostot ja käyttäjän kansiot.
"Kiinnitetyt sovellukset" -osio on Käynnistä-valikon ylin osa. Se näyttää sovelluskuvakkeiden ruudukon joillekin tietokoneellesi asennetuille ohjelmistoille. Ne näkyvät siellä, kun napsautat sovellusta hiiren kakkospainikkeella ja valitset "Kiinnitä alkuun".
Kun kirjaudut sisään Windows 11:een ensimmäistä kertaa, Käynnistä-valikossa näkyy vain Microsoftin puolestasi kiinnittämiä sovelluksia. Voit irrottaa oletuskuvakejoukon ja kiinnittää suosikkisovelluksesi. Valintasi synkronoidaan laitteidesi välillä, jos käytät Microsoft-tiliä.
Tänään tarkastelemme, kuinka voit varmuuskopioida Käynnistä-valikon kiinnitetyt kohteet ja palauttaa ne.
Varmuuskopioi kiinnitetyt sovellukset Käynnistä-valikossa Windows 11:ssä
Varmuuskopioi kiinnitetyt kuvakkeet Windows 11:n Käynnistä-valikossa seuraavasti.
- Avaa Tiedostonhallinta sovelluksen kanssa Voittaa + E näppäimillä tai jollain muulla menetelmällä.
- Kirjoita tai kopioi ja liitä seuraava polku sen osoitepalkkiin:
%LocalAppData%\Packages\Microsoft. Windows. StartMenuExperienceHost_cw5n1h2txyewy\LocalState. Tämä kansio sisältää nykyisen käyttäjän Käynnistä-valikon tiedostot. - Kopioi start.bin ja start2.bin tiedostot. Valitse ne ja paina Ctrl + C. Huomaa, että Windows 11 -versiosta riippuen sinulla ei ehkä ole start2.bin tiedostoa tai niitä voi olla enemmän aloita*.bin tiedostot. Kopioi ne kaikki.
- Liitä nyt tiedostot (Ctrl +V) toiseen kansioon, jota haluat käyttää varmuuskopiona.
Olet valmis! Nämä helpot vaiheet ovat riittävän hienoja tehdäksesi varmuuskopion kiinnitetyistä Käynnistä-valikon kuvakkeista.
Katsotaanpa nyt, kuinka ne palautetaan varmuuskopiosta.
Palauta kiinnitetyt kuvakkeet Windows 11:n Käynnistä-valikossa
- Avata Tiedostonhallinta (Win + E) ja siirry kansioon, johon tallennat aloita*.bin tiedostot.
- Kopioi start.bin, start2.bin, ja muut sinulla olevat start*.bin-tiedostot (jos sellaisia on).
- Avaa nyt
%LocalAppData%\Packages\Microsoft. Windows. StartMenuExperienceHost_cw5n1h2txyewy\LocalStatekansio. - Liitä aloita*.bin tiedostot kohteeseen
Paikallinen osavaltiohakemistosta. Vahvista tiedoston korvaaminen. - Lehdistö Voittaa + R ja kirjoita
cmd.exein Juosta laatikko avataksesi uuden Komentokehote. - Kopioi ja liitä seuraava komento ja paina Enter suorittaaksesi sen:
taskkill /im StartMenuExperienceHost.exe /f & timeout /t 3 & käynnistä C:\Windows\SystemApps\Microsoft. Windows. StartMenuExperienceHost_cw5n1h2txyewy\StartMenuExperienceHost.exe. Se käynnistää Käynnistä-valikon prosessin uudelleen. - Käynnistä-valikossa näkyvät nyt varmuuskopiosta kiinnitetyt kohteet.
Olet valmis. Henkilökohtaisten tiliesi Käynnistä-valikon pinssien lisäksi voit varmuuskopioida ne mille tahansa muulle tietokoneesi käyttäjätilille. Mutta tässä tapauksessa tarvitset järjestelmänvalvojan oikeudet.
Varmuuskopioi ja palauta tietyn käyttäjätilin Käynnistä-valikon nastat
Jos haluat luoda varmuuskopion kiinnitetyistä Käynnistä-valikon kuvakkeista tietylle käyttäjälle, avaa Resurssienhallinta (Voittaa + E). Navigoi kohtaan C:\Käyttäjät\ kansio ja kirjoita muistiin sen käyttäjätilin kansion nimi, jolle varmuuskopioit Käynnistä-valikon kohdat.
Napsauta nyt osoitepalkkia File Explorerissa ja liitä seuraava polku C:\Käyttäjät\.
Korvata osio, jossa on merkitsemäsi käyttäjäkansionimi. Lyö Tulla sisään -näppäintä, jotta File Explorer vie sinut kyseisen käyttäjän Käynnistä-valikon kansioon. Sinun on vahvistettava Käyttäjätilien valvonta kehote.
Nyt voit kopioida tai liittää start.bin ja muut aloita*.bin tiedostot käyttämällä henkilökohtaisen käyttäjätilin vaiheita, jotka on tarkasteltu aiemmin tässä viestissä.
Se siitä.