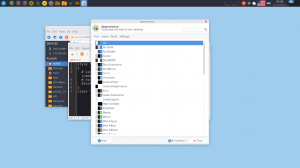Teeman vaihtaminen Windows 11:ssä
On olemassa useita tapoja vaihtaa teemaa Windows 11:ssä, mukaan lukien mahdollisuus käyttää teemaa komentokehotteesta. Asetukset-sovelluksen perinteisen mukauttamisvaihtoehdon lisäksi voit käyttää File Exploreria, komentokehotetta ja PowerShellia, vanhaa ohjauspaneelia ja muutamia muita menetelmiä.
Mainos
Windows 11:n teema voi sisältää yhden tai useamman työpöydän taustan, joukon ääniä, hiiren osoittimia ja työpöydän kuvakkeita. Teema määrittää myös korostusvärin sovelluksille ja ikkunakehyksille.
Käyttäjä voi asentaa uusia teemoja Microsoft Storesta tai paikallisesti ladatusta tiedostosta. Tällaisissa tiedostoissa voi olla *.teema, *.teemapaketti, ja *.deskthemepack laajennuksia.
A teema tiedosto on klassinen tekstitiedosto, joka sisältää osia parametreista ja niiden arvoista. Kaikki sen resurssit, kuten taustakuvat, sijaitsevat yleensä alihakemistossa. Teemapaketti ja Desktheme-paketti tiedostot ovat arkistoja (ZIP tai CAB), jotka sisältävät kaikki teemaresurssit. Microsoft käyttää näitä paketteja Windows 7:stä lähtien yksinkertaistaakseen teeman jakamista ja niiden uudelleenjakamista Storen kautta.
Windows 11:ssä on seuraavan kolmen tyyppisiä teemoja.
- "Minun teemani" - nämä ovat teemoja, jotka olet luonut ("tallentanut") manuaalisesti tai asentanut *.themepack-tiedostosta tai Microsoft Storesta. Windows tallentaa ne tiedostoon
%localappdata%\Microsoft\Windows\Themeskansio. -
Windowsin oletusteemat - Nämä ovat esiasennettuja teemoja. Löydät ne
C:\Windows\Resources\Themeskansio. -
Korkean kontrastin teemat - Nämä teemat ovat osa Easy of Access -ominaisuutta. Ne on tehty erityisesti ihmisille, joilla on näköongelmia. Tarkista sisältö
C:\Windows\Resources\Ease of Access Themeskansio.
Vaihda teemaa Windows 11:ssä
Helpoin tapa vaihtaa teemaa Windows 11:ssä on napsauttaa työpöytää hiiren kakkospainikkeella ja valita pikavalikosta Mukauttaminen.

Napsauta seuraavassa ikkunassa haluamaasi teemaa ja olet valmis.

Vaihtoehtoisesti voit käyttää Asetukset-sovellusta, File Exploreria, komentokehotetta ja jopa vanhaa ohjauspaneelivaihtoehtoa samaan. Tarkastellaan näitä menetelmiä yksityiskohtaisesti.
Vaihda Windows 11 -teema asetuksista
- Avaa asetukset sovellusta painamalla Voittaa + minä tai käyttämällä Käynnistä-valikon pikakuvaketta.
- Klikkaus Personointi vasemmalla.
- Napsauta oikealla teeman pikkukuvan esikatselua ottaaksesi sen suoraan käyttöön.
- Jos et näe tarvitsemaasi teemaa, napsauta Teemat painiketta alla.

- Napsauta seuraavalla sivulla haluamaasi teemaa. Windows 11 muuttaa nykyisen valituksi tiedoksi.

- Lopuksi voit lisätä teemoja Storesta napsauttamalla Selaa teemoja -painiketta.
Tehty.
Samalla sivulla voit mukauttaa nykyistä teemaa muuttamalla sen yksittäisiä asetuksia, kuten taustakuvaa, kohdistimia ja värejä, käyttämällä teeman esikatseluruudun alla olevia painikkeita.
Vaihtoehtoisesti voit käyttää klassista "Personointi"-valintaikkunaa. Se on edelleen saatavilla Windows 11:ssä, mutta se on piilotettu käyttäjältä. Sinun on käytettävä erityistä komentoa avataksesi sen.
Vanhan ohjauspaneelin käyttäminen
- Lehdistö Voittaa + R avataksesi Suorita-ruudun.
- Kopioi ja liitä seuraava komento ja paina Enter:
kuori{ED834ED6-4B5A-4bfe-8F11-A626DCB6A921}.
- Napsauta haluamaasi teemaa -kohdan alla Omat teemat, Windowsin oletusteemat, tai Korkean kontrastin teemat osiot.

- Kun Windows 11 muuttaa teeman, voit sulkea Ohjauspaneeli-ikkunan.
Vaihda teema Resurssienhallinnassa
Koska kaikki kolme teemahakemistoa tunnetaan, voit avata ne File Explorerissa ja napsauttaa suoraan *.theme-tiedostoa ottaaksesi sen käyttöön. Tee seuraava.
- Avaa File Explorer painamalla Voittaa + E tai napsauttamalla sen pikakuvaketta tehtäväpalkissa tai Käynnistä.
- Siirry kansioon, joka sisältää teeman, jota haluat käyttää, esim. C:\Windows\Resources\Themes.
- Kaksoisnapsauta haluamasi teeman *.theme-tiedostoa.

- Sulje Asetukset-sovellus, joka avautuu automaattisesti, kun kaksoisnapsautat teematiedostoa.

Tämän menetelmän ainoa haittapuoli on, että sinun on suljettava Asetukset aina, kun napsautat teematiedostoa. Se avautuu Mukauttaminen-osioon.
Vaihda teemaa Windows 11:ssä komentokehotteesta
- Avaa uusi komentokehote.
- Tyyppi
alkaa "" ", ja paina Tulla sisään. Esimerkiksi," aloita "" "C:\Windows\Resources\Themes\aero.theme".
- Windows 11 ottaa teeman käyttöön ja avaa myös Asetukset-sovelluksen.
- Sulje Asetukset-sovellus.
Jos Asetukset-sovelluksen sulkeminen on ärsyttävää, kun olet muuttanut teeman komentokehotteessa, muokkaa komentoa seuraavasti.
käynnistä "" "C:\Windows\Resources\Themes\aero.theme" & aikakatkaisu /t 3 & taskkill /im "systemsettings.exe" /f

Myöhemmin se ottaa teeman käyttöön, odota 3 sekuntia Aikalisä komento ja sulje Asetukset-sovellus pakottamalla taskkill sovellus. Joten teemaa käytetään ilman, että sinun tarvitsee olla vuorovaikutuksessa ylimääräisten ikkunoiden kanssa. Tästä voi olla hyötyä automatisointiskenaarioissa.
Vastaavasti voit käyttää uutta teemaa PowerShellistä.
Käytä PowerShellin teemaa
- Avaa uusi PowerShell, esim. avaamalla Windows Terminal.
- Kirjoita seuraava komento:
start-process -tiedostopolku "C:\Windows\Resources\Themes\aero.theme". - Korvaa polku *.teema tiedosto, jossa on teemasi todellinen polku.

- Windows 11 muuttaa teeman ja avaa Asetukset-sovelluksen Mukauttamis-sivulle.
- Voit vaihtaa teemaa ja sulkea asetukset automaattisesti käyttämällä seuraavaa komentoa
start-process -tiedostopolku "C:\Windows\Resources\Themes\aero.theme"; aikakatkaisu /t 3; taskkill /im "systemsettings.exe" /f.
Olet valmis. Viimeinen komento kutsuu työkaluja, joita olemme jo tarkastelleet edellisessä luvussa. Joten vain syntaksi on muuttunut vastaamaan PowerShellia.
Teemanvaihtajan käyttö
Voit myös käyttää ilmaista "Theme Switcher" -työkalua, jonka avulla teemoja voidaan käyttää avaamatta Asetukset/Personointi. Se tukee kaikkia Windows-versioita Windows 7:stä alkaen.
Lataa Theme Switcher käyttämällä tätä linkkiäja pura sovellus mihin tahansa kansioon. Se on kannettava työkalu, eikä sinun tarvitse asentaa sitä.
Suorita ThemeSwitcher.exe-tiedosto. Se näyttää seuraavan valintaikkunan.

Siellä näet, mikä teema on tällä hetkellä käytössä ja mikä on sen käyttämä msstyles-tiedosto.
Napsauta "Käytä teemaa" -painiketta selataksesi teematiedostoa ja asettaaksesi sen nopeasti nykyiseksi teemaksi.
Teemanvaihtajan komentoriviargumentit
Teemanvaihto toimii parhaiten, kun määrität teematiedoston komentoriviargumentiksi. Voit ajaa sen seuraavasti
Polku\to\ThemeSwitcher.exe Polku\teemaasi
Tai jopa sellaisena Polku\to\ThemeSwitcher.exe your.theme.
Viimeisessä esimerkissä sovellus etsii automaattisesti vastaavan teematiedoston edellisissä luvuissa mainituista tunnetuista hakemistoista.
Esimerkiksi Windows 11:ssä voit vaihtaa nopeasti tumman ja vaalean teeman välillä käyttämällä vastaavasti seuraavia komentoja:
ThemeSwitcher.exe dark.theme
ThemeSwitcher.exe aero.theme

Lopuksi voit luoda työpöydän pikakuvakkeen themeswitcher.exe ja määritä haluttu teema sen komentoriviargumentiksi. Sitten voit ottaa sen käyttöön yhdellä napsautuksella avaamatta Asetukset-sovellusta.

Luomalla pari tällaista pikakuvaketta voit myös vaihtaa nopeasti tummien ja vaaleiden teemojen välillä.

Theme Switcher -sovelluksen perusideana on olla kätevä työkalu vaihtaaksesi teemojen välillä mahdollisimman vähän käyttäjän vuorovaikutusta. Se on hyvä korvike kahdelle yllä tarkastetulle konsolimenetelmälle, koska se ei vaadi ylimääräisiä komentoja Asetusten sulkemiseen.
Se siitä.