Kuinka ottaa välilehdet käyttöön Resurssienhallinnassa Windows 11:ssä
Voit nyt ottaa välilehdet käyttöön Resurssienhallinnassa Windows 11:ssä viimeisimmässä Dev Channelille julkaistussa Insider Preview -koontiversiossa. Sen avulla voit avata eri kansioita yksittäisissä välilehdissä yhdessä Explorer-ikkunassa.
Mainos
Microsoft on jo kokeillut välilehtiä vuonna 2018. "Sarjat" ominaisuus on ollut saatavilla Windows 10 "Redstone 4". Mutta lopulta se suljettiin pois käyttöjärjestelmästä ilman mahdollisuutta saavuttaa vakaa versio.
Nyt välilehdet ovat palanneet. Elvytetty käyttöliittymän parannus huomasi ensimmäisenä Rafael Rivera nykypäivän Windows 11:ssä Rakennus 22572. Virallisessa ilmoituksessa niitä ei mainittu, koska se on kokeiluominaisuus, joka on piilotettu syvälle esikatselukoon.
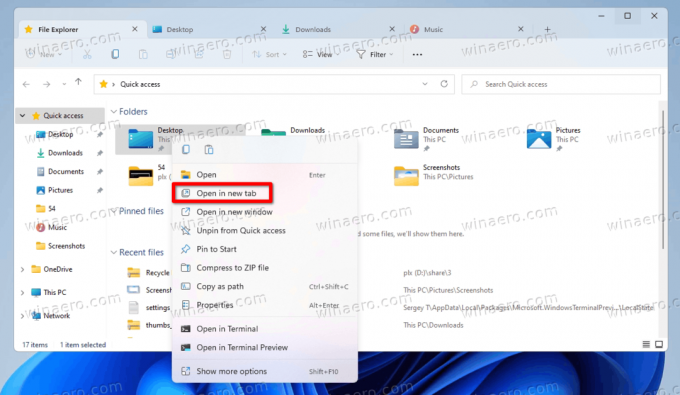
File Explorerin välilehdet toimivat täsmälleen odotetulla tavalla. Voit avata minkä tahansa kansion uudessa välilehdessä uuden ikkunan sijaan. Sopiva vaihtoehto on kontekstivalikossa. On myös pikanäppäimiä välilehtien avaamiseen ja sulkemiseen.
- Ctrl + T - avaa uusi välilehti
- Ctrl + W - sulje nykyinen välilehti
Reuna-välilehtirivin tapaan File Explorer tukee vieritystä, kun avaat paljon välilehtiä. On nuolipainikkeita, jotka ilmestyvät automaattisesti ensimmäisen ja viimeisen välilehden jälkeen.

Näin otat File Explorer -välilehdet käyttöön Windows 11:ssä (Insider builds).
Ota välilehdet käyttöön File Explorerissa
Voit ottaa välilehdet käyttöön Resurssienhallinnassa Windows 11:ssä seuraavasti.
- ladata ViveTool GitHubista ja pura se johonkin kansioon, esim. c:\ViveTool.
- Lehdistö Voittaa + X ja käynnistä se valitsemalla Windows Terminal (Administrator). kohonnut.

- Muuta hakemisto kansioon, johon sijoitit ViveToolin käyttämällä
CDkomento, esim.cd /d "c:\ViVeTool".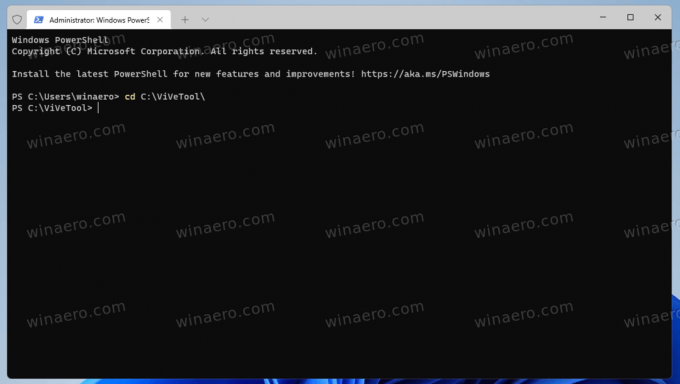
- Suorita seuraava komento ottaaksesi välilehdet käyttöön File Explorerissa:
vivetool addconfig 34370472 2. PowerShell-tilaa varten Terminal add.\käskyyn, ts..\vivetool.exe addconfig 34370472 2.
- Kun näet "Ominaisuuden määritys onnistui"viesti, uudelleenkäynnistää tietokone.
Tehty! Sinulla on nyt välilehdet File Explorerissa.
Kuten jo edellä mainitsin, välilehdet ovat työn alla. Joten niiden käyttöönotto ennen virallista ilmoitusta voi vaikuttaa käyttöjärjestelmän vakauteen ja toimivuuteen huonolla tavalla.
Jos välilehtien kanssa on ongelmia, voit peruuttaa muutoksen milloin tahansa myöhemmin ja poistaa ne käytöstä.
Poista välilehdet käytöstä
Jos haluat poistaa välilehdet käytöstä, avaa Terminal järjestelmänvalvojana, vaihda c:\ViveTool-kansioon ja suorita seuraava komento.
vivetool delconfig 34370472 2
Kun käynnistät Windows 11:n uudelleen, välilehdet katoavat Resurssienhallinnasta.
File Explorerin välilehdet ovat yksi Windowsin odotetuimmista ominaisuuksista. On ilo nähdä, että Microsoft on vihdoin kuunnellut käyttäjiä. Ehkä jonain päivänä Resurssienhallinnassa on jotain kahden ruudun tilan kaltaista. Sitten jotkut meistä saattavat lopettaa Total Commanderin ja vastaavien sovellusten käytön.

