Järjestelmän tuotteen nimen muuttaminen Windows 11:ssä
Voit muuttaa järjestelmän tuotteen nimeä Windows 11:ssä, jos et ole tyytyväinen oletusarvoon. OEM-valmistaja tai Windows voi määrittää sen automaattisesti laitteistosi analysoinnin jälkeen.
Mainos
Yleensä OEM asettaa järjestelmätuotteen nimen laitteen mallille. Siinä voi esimerkiksi olla Surface Pro, Allienware jne. Muuten se on todennäköisimmin asetettu emolevyn malliin. Windows 11 ei myöskään oleta, että muutat sitä pyynnöstä. Se ei siis sisällä tähän tarkoitukseen suunniteltuja työkaluja tai vaihtoehtoja.
Jos sinulla on kannettava tietokone, se näyttää siellä nykyisen mallinsa.
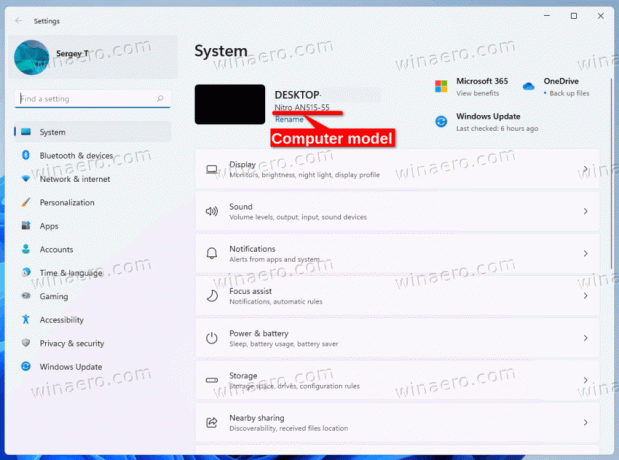
Kun kokosit tietokoneesi itse ja asensit siihen Windowsin, se todennäköisesti näyttää emolevyn nimen. Tässä tapauksessa saatat haluta asettaa sille jotakin merkityksellistä tai ainutlaatuista nimeä.
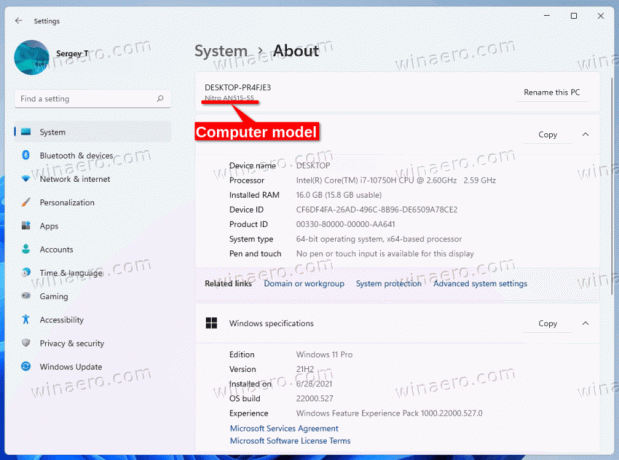
Näin voit vaihtaa Windows 11 -laitteesi tietokonemallin.
Vaihda järjestelmätuotteen nimi Windows 11:ssä
Voit muuttaa järjestelmän tuotteen nimeä Windows 11:ssä seuraavasti.
- Lehdistö Voittaa + R ja kirjoita
regeditsisällä Juosta tekstiruutua Rekisterieditori-sovelluksen avaamiseksi. - Siirry seuraavaan avaimeen: HKEY_LOCAL_MACHINE\SOFTWARE\Microsoft\Windows\CurrentVersion\OEMInformation.
- Jos OEM-tiedot aliavain puuttuu, napsauta hiiren kakkospainikkeella Nykyinen versio aliavain ja valitse valikosta Uusi > Avain. Nimeä se nimellä OEM-tiedot.
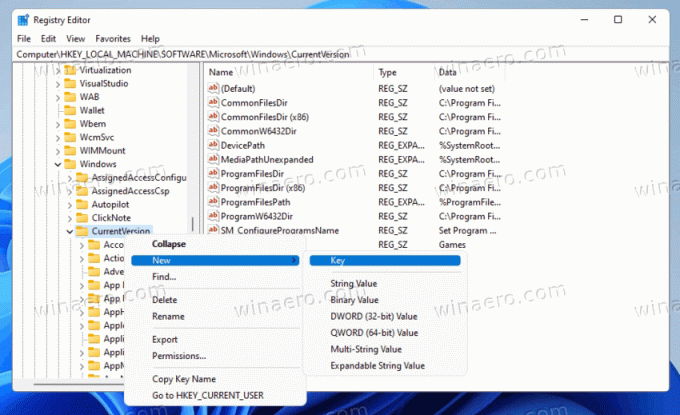
- Oikealla puolella OEM-tiedot aliavain, muokkaa tai luo Malli merkkijonon (REG_SZ) arvo.
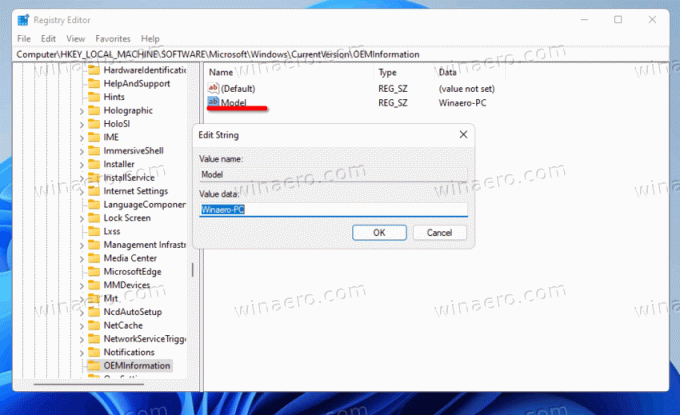
- Kaksoisnapsauta sitä ja kirjoita valitsemasi järjestelmätuotteen nimi.
Olet valmis. Sulje regedit ja avaa Asetukset-sovellus (Voittaa + minä). Sinun pitäisi nähdä juuri määrittämäsi tuotteen nimen arvo.
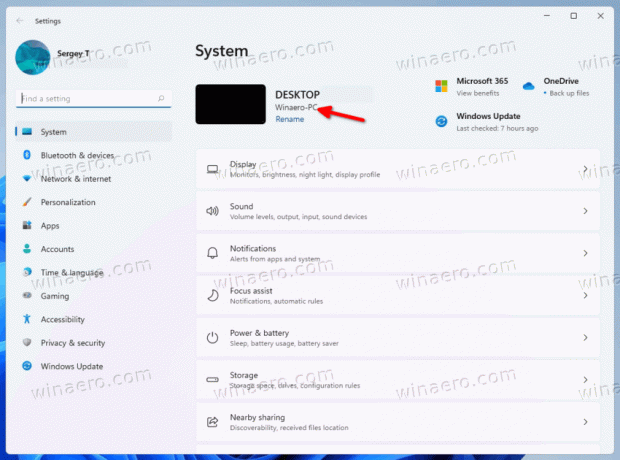
Tarkistettu arvo on osa OEM-tietoja, joita käyttäjä voi muokata rekisterissä. Löydät lisää tietoa tästä aiheesta osoitteesta seuraava viesti.
Vaihtoehtoiset menetelmät
Voit säästää aikaasi käyttämällä joko Winaero Tweakeria tai REG-tiedostoa, jota voit muokata tarpeidesi mukaan. Molemmat vaihtoehdot antavat sinun hallita täysin Windowsissa käytettyjä OEM-tietoja, mukaan lukien mahdollisuus muuttaa järjestelmätuotteen nimeä.
REG-tiedosto
Lataa seuraamassa ZIP-arkistoa ja pura REG-tiedosto sieltä mihin tahansa asemaan. Työpöytäkansio on sopiva, koska se on pieni tiedosto.
Avaa nyt purettu REG-tiedosto Muistiossa.
Jos haluat muuttaa järjestelmätuotteen nimeä, muokkaa "Malli"-riviä ja tallenna tiedosto.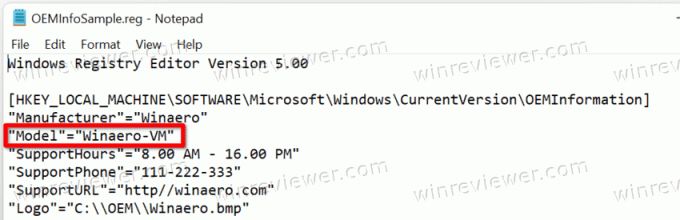
Muokkaa tai poista arvoja, joita et aio muuttaa, ja kaksoisnapsauta REG-tiedostoa yhdistääksesi sen rekisteriin.
Winaero Tweaker
Sovelluksen avulla voit vaihtaa tietokoneen mallia Windowsissa. Kuten jo edellä mainitsin, se on osa OEM-tietotyökalua, joka on saatavilla osoitteessa Työkalut\ Muuta OEM-tietoja.
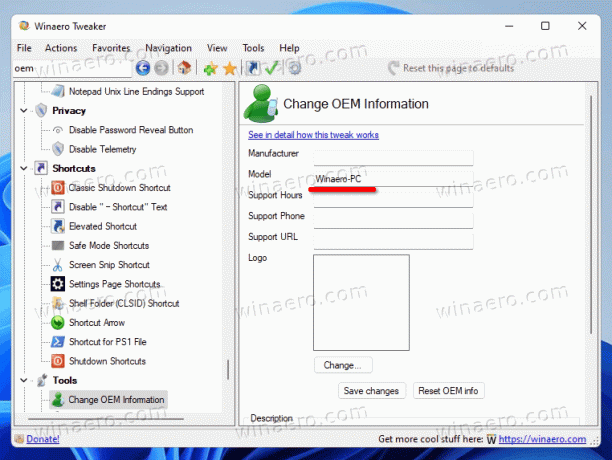
Lataa sovellus täältä, asenna ja suorita se.
Navigoida johonkin Työkalut\ Muuta OEM-tietoja -osio
Aseta nyt Malli tekstikentän arvo valitsemaasi tekstiin. Voit jättää loput arvot ennalleen.
Olet valmis. Valitsemastasi menetelmästä riippumatta järjestelmätuotteen nimi asetetaan nyt tarvitsemasi mukaan.



