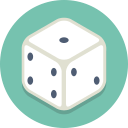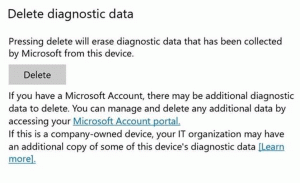Kuinka vaihtaa taustakuvaa Windows 11:ssä ilman aktivointia
Taustakuvan vaihtaminen Windows 11:ssä on erittäin helppoa ilman aktivointia. Asetukset-sovellus on estetty, mutta ainakin kolme sisäänrakennettua menetelmää toimivat aktivointitilasta riippumatta.
Windows 11:ssä on useita mukauttamisvaihtoehtoja. Voit vaihtaa teemaa, saada sovellukset käyttämään vaaleaa tai tummaa tyyliä ja paljon muuta. Sen avulla voit muuttaa työpöydän taustan staattiseksi kuvaksi, diaesityksenä ja jopa käyttää Windows Spotlightia upeilla Internetistä ladatuilla kuvilla. Myös Mukautus-osio Asetukset-sovellus sisältää vaihtoehtoja tehtäväpalkin ja Käynnistä-valikon mukauttamiseen.
Valitettavasti, jos Windows 11 ei ole aktivoitu, mikään näistä vaihtoehdoista ei ole käytettävissä. Tämä voi johtua siitä, että käytät laboratoriotietokonetta tai virtuaalikonetta. Jos haluat muuttaa työpöydän taustakuvasi neutraaliksi tai luoda yhtenäisen ilmeen, sinun on käytettävä kiertotapaa.
Vaihda taustakuvaksi aktivoimattomassa Windows 11:ssä
Jos haluat vaihtaa taustakuvan Windows 11:ssä ilman aktivointia, toimi seuraavasti.
- Lehdistö Voittaa + E avata Tiedostonhallinta.
- Siirry kansioon, joka sisältää taustakuvasi.
- Napsauta hiiren kakkospainikkeella kuvaa, jonka haluat asettaa työpöydän taustaksi ja valitse "Aseta työpöydän taustakuvaksi" kontekstivalikosta.
- Vaihtoehtoisesti voit napsauttaa "Aseta taustakuvaksi" -painiketta työkalupalkissa.
- Lopuksi voit valita useita kuvia ja kerran, napsauta niitä hiiren kakkospainikkeella ja valitse "Aseta työpöydän taustakuvaksi". Windows 11 käyttää niitä työpöydän diaesityksessä.
Olet valmis. Tämä on nopein tapa vaihtaa työpöydän taustaa aktivoimattomassa Windows 11:ssä.
Valokuvat-sovelluksen käyttäminen
Valokuvat-sovelluksen avulla voit myös muuttaa työpöydän taustaa aktivoimatta ensin käyttöjärjestelmää. Sovellus on esiasennettu Windows 11:een, joten se on aina käden ulottuvilla.
Jos haluat muuttaa työpöydän taustaa aktivoimattomassa Windows 11 with Photos -käyttöjärjestelmässä, toimi seuraavasti.
- Avaa Kuvat-sovellus.
- Etsi kuva, jota haluat käyttää työpöydän taustana.
- Avaa valikko napsauttamalla työkalupalkin kolmen pisteen painiketta ja valitse Aseta > Aseta taustaksi.
- Kuvat-sovellus asettaa kuvan työpöydän taustakuvaksi.
Lisäksi, jos sinulla on aktivoitu Windows Photo Viewer, sen avulla voit myös muuttaa työpöydän taustaa.
Avaa vain kuva sisään Windowsin valokuvien katseluohjelma, napsauta sitä hiiren kakkospainikkeella ja valitse "Aseta työpöydän taustakuvaksi" valikosta.
Microsoft Paint on yksi vaihtoehto käytettäväksi aktivoimattomassa järjestelmässä.
Muuta työpöydän taustaa Windows 11:ssä ilman aktivointia Paintilla
- Avaa Microsoft Paint (
mspaint.exe). - Nyt, napsauta Tiedosto > Avata (Ctrl + O) ja valitse kuva, jota haluat käyttää taustakuvana.
- Jälleen vuonna Tiedosto valikosta, valitse Aseta työpöydän taustakuvaksi.
- Valitse kuvan paikka, esim. Täyttää tai Keskusta kuvallesi työpöydällä.
Olet valmis.
Lopuksi viimeinen tapa, jota voit käyttää, on "Työpöydän tausta" -valintaikkuna perinteisessä personointipaneelissa. Sen avulla voit myös vaihtaa taustakuvaa aktivoimatta ensin käyttöjärjestelmää.
Klassinen personointimenetelmä
Voit myös käyttää klassista "Työpöydän tausta"-valintaikkunaa, joka on osa klassista "Personalization"-vaihtoehtoa. Ohjauspaneeli. Vaikka Microsoft on poistanut jälkimmäisen vanhasta ohjauspaneelista, kaikki sen toiminnot säilyvät ennallaan, ja ne ovat vain piilossa käyttäjältä.
Klassinen valintaikkuna tukee työpöydän taustakuvan vaihtamista helposti ilman Windowsin aktivointia. Jos haluat muuttaa työpöydän taustaa Windows 11:ssä "Työpöydän tausta" -valintaikkunan kautta, toimi seuraavasti.
Lehdistö Voittaa + R avataksesi Suorita-valintaikkunan ja kirjoita seuraava komento: kuori{ED834ED6-4B5A-4bfe-8F11-A626DCB6A921} -Microsoft. Mukauttaminen\sivuTaustakuva. Osuma Tulla sisään.
Valitse nyt yksi käytettävissä olevista kuvista käytettäväksi työpöydän taustana.
Voit myös selata asemallesi tallennettua mukautettua kuvaa käyttämällä Selaa... -painiketta.
Muuta lopuksi kuvan sijoitteluasetuksia käyttämällä Kuvan sijainti vaihtoehto.
Tehty! Se on enemmän kuin tarpeeksi vaihtamaan työpöydällä näkyvää kuvaa, vaikka et aktivoinut Windows 11:tä.