Windows 11:ssä on uusi sovellusvalitsin. Näin otat sen käyttöön
Windows 11 build 22563 sisältää piilotetun ominaisuuden, jota Microsoft ei maininnut muutoslokissa. Se on uudelleen suunniteltu sovellusvalitsimen valintaikkuna, joka näyttää modernilta Fluent Design -tyylin ansiosta. Ilmeisesti se tukee tummaa teemaa.
Mainos
"Sovellusvalitsin" on valintaikkuna, jossa luetellaan kaikki tietylle tiedostotyypille rekisteröidyt sovellukset. Käyttäjä voi käyttää sitä vaihtoehtoisen ohjelmiston kutsumiseen oletusohjelmiston sijaan. Jos sinulla on esimerkiksi asennettuna useita kuvankatseluohjelmia, voit avata valokuvan yhdessä niistä sen sijaan, että avaat sen oletusarvoisessa Kuvat-sovelluksessa. Tältä valintaikkuna näyttää Windows 11:n vakaassa versiossa.
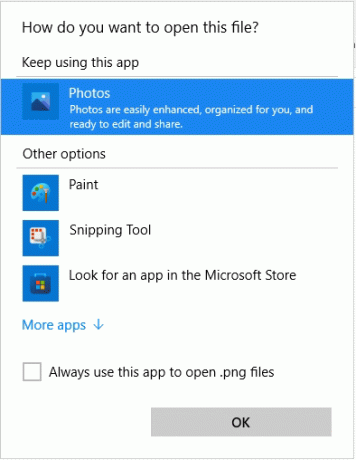
Itse asiassa uusi sovellusvalitsin ei tarjoa mitään radikaalisti uutta. Siellä on edelleen luettelo sovelluksista, osio, joka näyttää tällä hetkellä liittyvän sovelluksen (jos sellainen on), ja muutamia vaihtoehtoja sovellusten selaamiseen. Katso seuraava kuvakaappaus.
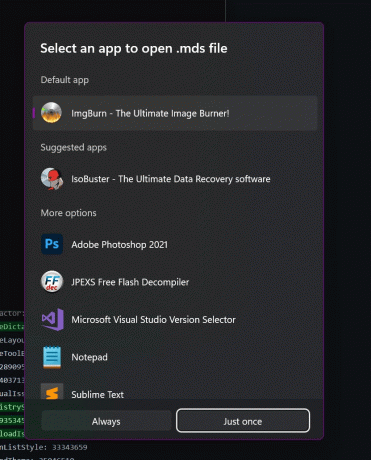
Painikkeet kuitenkin muistuttavat nyt Androidin näkemästä. Yksi painikkeista nimeltä "Aina", tekee sovellusvalinnasta pysyvän. Toinen painike on "Vain kerran", joka käynnistää valitun sovelluksen vain kerran tiedostoa varten.
Nämä uudelleen järjestetyt painikkeet eivät itse asiassa muuta dialogin toimintaa, mutta ne näyttävät nyt moderneilta ja selkeämmiltä. Aiemmin sinun piti valita valintaruutu muuttaaksesi sovellusyhdistystä.
Koska uusi valintaikkuna on keskeneräinen, se on tällä hetkellä piilossa rakentaa 22563. Joten sinun on otettava se käyttöön manuaalisesti.
Ota uusi sovellusvalitsin käyttöön Windows 11:ssä
- Mene tämä sivu GitHubissa ja lataa ViveTool.
- Pura ladatut tiedostot missä tahansa.
- Avaa Windows Terminal järjestelmänvalvojana ViveTool-kansiossa.
- Suorita seuraava komento:
vivetool.exe addconfig 36302090 2. Käytä komentokehoteprofiilia Windows Terminalissa (Ctrl + Siirtää + 2). - Napsauta mitä tahansa tiedostoa hiiren kakkospainikkeella ja valitse Avaa sovelluksella > Valitse sovellus.
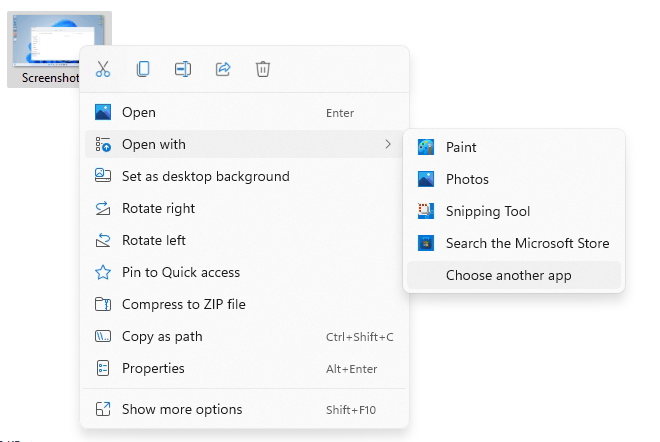
Nyt sinun pitäisi nähdä uuden sovelluksen valintaikkuna.
Voit kumota muutoksen ja palata perinteiseen Windows 11:n sovellusvalitsimeen antamalla päinvastaisen komennon: vivetool delconfig 36302090 2. Sinun on suoritettava se järjestelmänvalvojana.
Muista jälleen, että uusi valintaikkuna on edelleen kehitteillä. Yhdellä silmäyksellä se ei toimi luotettavasti ja joskus kaatuu. Microsoft voi myös muuttaa ulkonäköään radikaalisti kohti Windows 11:n julkaisuversiota (22H2 jne.) tai sulkea sen pois käyttöjärjestelmästä.

