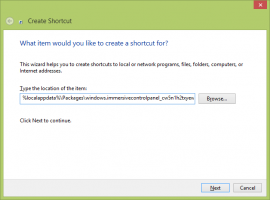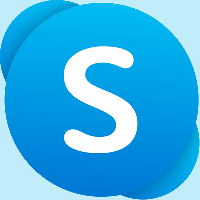Kuinka vaihtaa työpöydän taustakuva Windows 11: ssä
Windows 11 tarjoaa useita tapoja vaihtaa työpöydän taustakuvaa. Tämänpäiväisessä viestissämme käymme läpi useimmat niistä. Ennen kuin jatkat, muista, että kaikki Windows 11:n mukautusasetukset ja -asetukset edellyttävät sen aktivoimista.
Ilman aktivointia et voi muuttaa työpöydän taustakuvaa Windows 11:ssä Asetukset-sovelluksella. Se on kuitenkin edelleen mahdollista File Explorerin ja Photosin avulla. On myös syytä mainita, että on olemassa paljon kolmannen osapuolen työkaluja, kuten kuvankatseluohjelmia, jotka voivat muuttaa taustakuvaa inaktivoidussa käyttöjärjestelmässä. Mutta tässä viestissä tarkastelemme vain sisäänrakennettuja menetelmiä.
Yksinkertaisin ja luultavasti nopein tapa vaihtaa taustakuvaa Windows 11:ssä on käyttää työpöydän kontekstivalikkoa.
Vaihda taustakuva Windows 11:ssä - menetelmä 1
- Napsauta hiiren kakkospainikkeella mitä tahansa työpöydän kohtaa ja valitse Mukauta.
- Vaihtoehtoisesti avaa asetukset sovellus ja mene osoitteeseen Mukauttaminen > Tausta.
- Voit myös painaa Voittaa + Tab, napsauta nykyistä työpöytääsi hiiren kakkospainikkeella ja valitse Valitse taustakuva. Tämä ottaa uuden taustan käyttöön vain nykyiselle virtuaaliselle työpöydälle.
- Etsi "Mukauta taustasi" -vaihtoehto ja valitse Kuva avattavasta luettelosta. Voit myös valita Diaesitys,Yksivärinen, tai Windows Spotlight.
- Valitse yksi Windows-taustakuvista tai valitse toinen kuva napsauttamalla Selaa valokuvia -painiketta.
- Vaihda tarvittaessa Sopiva vaihtoehto kuvalle.
Aseta Solid Color työpöydän taustaksi Windows 11:ssä
- Napsauta hiiren kakkospainikkeella alkaa -painiketta ja valitse Asetukset.
- Mene Personointi > Tausta.
- Valitse Yksivärinen "" vieressä olevasta avattavasta luettelostaMukauta taustasi" vaihtoehto.
- Valitse mikä tahansa saatavilla oleva väri. Jos haluamaasi väriä ei ole luettelossa, napsauta Näytä väri -painiketta.
- Napsauta nyt Lisää avataksesi edistyneen editorin (RGB ja HSV). Määritä haluamasi väri ja napsauta Tehty.
Kuinka asettaa diaesitys työpöydän taustaksi Windows 11:ssä?
Windows 11:n avulla voit luoda mukautettuja diaesityksiä työpöydän taustalle aiempien versioiden tapaan. Näin teet sen.
- Valitse valokuvat, jotka haluat sisällyttää diaesitykseen. Sijoita erilliseen kansioon missä se sinulle sopii.
- Avaa nyt asetukset sovellus ja mene osoitteeseen Personointi > Tausta.
- Valitse Diaesitys "" vieressä olevasta avattavasta valikostaMukauta taustasi" vaihtoehto. Sinun on ehkä napsautettava painiketta, jossa on nuolikuvake avattavan luettelon vieressä.
- Paina nyt Selaa -painiketta valitaksesi kuvat diaesitykseen.
- Määritä, kuinka usein haluat Windowsin vaihtavan kuvia. Voit asettaa yhden minuutin, kymmenen minuuttia, kolmekymmentä minuuttia, yhden tunnin, kuusi tuntia tai yhden päivän.
- Windows selaa kuvat kansiossa määrittämässäsi järjestyksessä. Jos haluat satunnaistaa ne, kytke päälle Sekoita kuvan tilausvaihtoehto.
Nyt diaesitys on valmis.
On myös syytä mainita Windows Spotlight -ominaisuus, joka hakee tuoreita kuvia työpöydällesi ja lukitusnäytöllesi Microsoftin palvelimilta. Omassa artikkelissamme voit oppia kuinka Windows Spotlight asetetaan työpöydän taustaksi.
Taustakuvien vaihtaminen Windows 11:ssä - menetelmä 2
Voit asettaa kuvan työpöydän taustaksi napsauttamalla sitä hiiren kakkospainikkeella Resurssienhallinnassa. Tässä ovat vaiheet.
Voit vaihtaa Windows 11 -työpöydän taustan Resurssienhallinnasta seuraavasti.
- Avata Tiedostonhallinta (Voittaa + E) ja siirry kansioon, joka sisältää taustakuvat.
- Napsauta valitsemaasi kuvaa hiiren kakkospainikkeella.
- Valitse "Aseta työpöydän taustakuvaksi" valikosta.
- Vaihtoehtoisesti valitse kuva ja napsauta "Aseta taustakuvaksi" -painiketta File Explorerin työkalupalkissa.
Olet valmis!
Muuta työpöydän taustaa Windows 11:ssä - menetelmä 3
Valokuvat-sovellus on toinen vaihtoehto, jota kannattaa harkita vaihtaessasi taustaa Windows 11:ssä. Pidämme siitä, koska sovellus ei vaadi montaa napsautusta, ja sen avulla voit asettaa kuvan lukitusnäytön taustaksi, ei vain työpöydälle.
Voit muuttaa työpöydän taustaa Kuvat-sovelluksella seuraavasti.
- Avaa kuvasi Kuvat-sovelluksessa.
- Paina kolmella pisteellä varustettua painiketta työkalupalkissa ja valitse Aseta > Aseta taustaksi valikosta.
- Voit myös asettaa kuvan lukitusnäytön taustaksi. Valitse sitä varten "Aseta lukitusnäytöksi" samasta valikosta.
Vaihda työpöydän taustakuva Ohjauspaneelin avulla - menetelmä 4
Oletetaan, että olet uusi Windows 10- tai 11-käyttöjärjestelmässä ja haluat silti muuttaa asetuksia klassisen version avulla Ohjauspaneeli. Siinä tapauksessa yllätyt, kun tiedät, että Microsoft poisti ohjauspaneelista vanhan mukauttamisosion. Se ohjaa nyt käyttäjät Asetukset-sovellukseen.
Silti voit avata klassikon Työpöydän tausta perinnön sivu Personointi -osio Ohjauspaneelissa.
Voit vaihtaa työpöydän taustakuvaa käyttämällä perinteistä ohjauspaneelia seuraavasti.
- Lehdistö Voittaa + R avataksesi Suorita-valintaikkunan.
- Anna seuraava komento ja paina Enter:
kuori{ED834ED6-4B5A-4bfe-8F11-A626DCB6A921} -Microsoft. Mukauttaminen\sivuTaustakuva. - Vuonna työpöydän tausta avautuvassa valintaikkunassa, valitse kuva jostakin oletustaustakuvasta tai selaa lisää kuvia levyltäsi.
- Säädä täyttöasetuksia tarvittaessa ja napsauta Tallenna muutokset -painiketta.
Tehty! Voit myös valita useita kuvia tästä ottaaksesi työpöydän diaesityksen käyttöön.
Huomaa, että perinteiset taustakuvavaihtoehdot eivät sisällä Windows Spotlightia, mutta sen avulla voit silti käyttää mitä tahansa kuvaa työpöydän taustana, mukaan lukien varastossa taustakuvat.
Haluat ehkä lukea erillisen artikkelin, jossa kerrotaan, miten se tehdään aseta erilaisia taustakuvia eri näytöille Windows 11:ssä.
Se on siinä. Nyt tiedät kuinka muuttaa työpöydän taustakuvaa Windows 11:ssä eri menetelmillä ja vaihtoehdoilla.