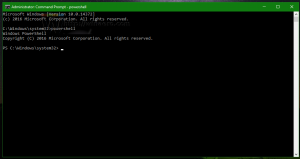Kuinka asentaa Windows 11 ilman Internet-yhteyttä
Katsotaanpa, kuinka Windows 11 asennetaan ilman Internetiä. Microsoft vaatii nyt aktiivisen Internet-yhteyden asentaakseen tietokoneen, jossa on sekä Windows 11 Home että Pro. Tämä vaatimus tuli pakolliseksi koontiversion 22557 julkaisun myötä.
Mainos
Tämä tekee mahdottomaksi asentaa uutta tietokonetta tai asentaa Windowsia uudelleen offline-tilassa ilman Internet-yhteyttä. Yritys suorittaa alkuasetus ilman aktiivista Internet-yhteyttä johtaa seuraavaan viestiin.
Tarvitset Internet-yhteyden jatkaaksesi laitteen määrittämistä. Kun yhteys on muodostettu, saat uusimmat ominaisuudet ja tietoturvapäivitykset.
Jos katkaiset Internet-yhteyden, näet seuraavan näytön, jossa on "Yritä uudelleen" -painike.
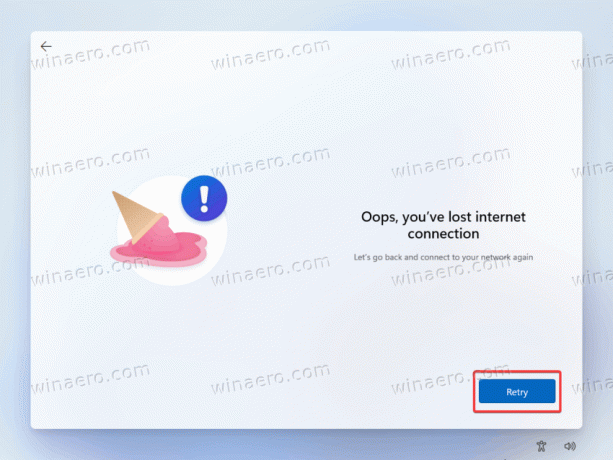
Uudelleen-painikkeen painaminen pyytää sinua yhdistämään laitteesi Internetiin.
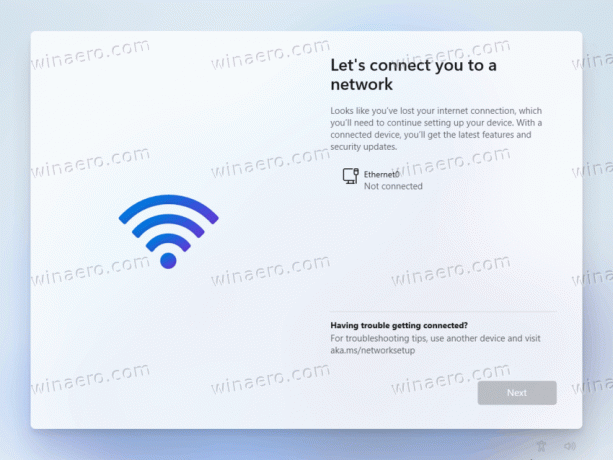
Aiemmat Windows 11- ja 10-versiot mahdollistavat käyttöjärjestelmän määrittämisen offline-tilassa. Valitettavasti näin ei enää ole.
Muutos on varsin järkyttävä, koska monet käyttäjät käyttävät offline-asennusta esimerkiksi estääkseen Windowsia asentamasta tiettyjä ohjaimia automaattisesti tai kirjautumasta sisään Microsoft-tilillä. Kuten jo arvata saattaa, Windows 11 nyt myös vaatii Microsoft-tilin suorittaaksesi alkuasennuksen loppuun.
Tämä artikkeli näyttää, kuinka voit määrittää Windows 11:n ilman aktiivista Internet-yhteyttä ja ohittaa rajoitukset. Huomaa, että tämä viesti koskee vain Windows 11 -versiota 22557 ja uudempia. Windows 11 22000 (ensimmäinen julkaisu) mahdollistaa Pro SKU: n määrittämisen offline-tilassa ilman ylimääräisiä vaiheita.
Asenna Windows 11 ilman Internetiä
- Kun sinua kehotetaan muodostamaan yhteys Internetiin alkuasennuksen viimeistelemiseksi, paina Siirtää + F10 käynnistää Komentokehote.
- Syötä OOBE\BYPASSNRO komento ja paina Tulla sisään.

- Tietokoneesi käynnistyy uudelleen komennon suorittamisen jälkeen. Windows 11 käynnistyy takaisin samaan ikkunaan ja pyytää sinua muodostamaan yhteyden Internetiin. Tällä kertaa näet painikkeen, jonka avulla voit ohittaa rajoituksen.
- Klikkaa "Minulla ei ole Internetiä"linkki.

- Napsauta lopuksi "Jatka rajoitetulla asetuksella."
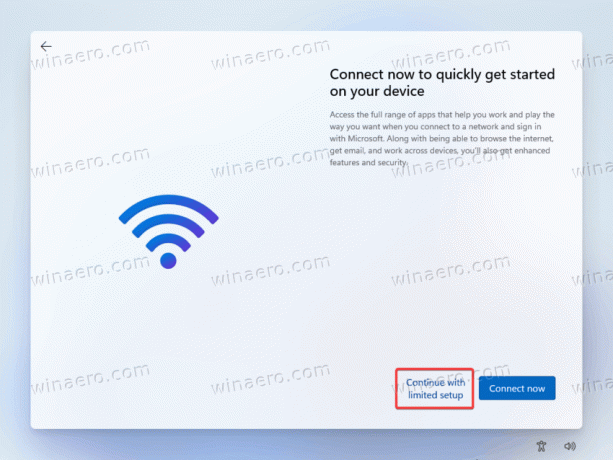
- Asenna Windows 11 ilman aktiivista Internet-yhteyttä noudattamalla näytön ohjeita.
Se on siinä.
Lopuksi haluaisimme huomauttaa, että Microsoft voi poistaa tämän kiertotavan milloin tahansa. Sitä ei julkistettu virallisesti, eikä sitä tueta virallisesti. Se näyttää olevan tilapäinen ratkaisu, jota Microsoft käyttää julkaisua edeltävissä rakennelmissa, joten se saattaa tulla Windows 11:n vakaaseen versioon myöhemmin tänä vuonna tai ei.