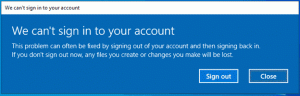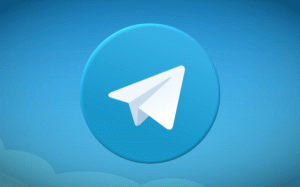Kuinka ottaa kehittäjätila käyttöön Windows 11:ssä
Tämä artikkeli näyttää, kuinka kehittäjätila otetaan käyttöön Windows 11:ssä. Mutta ennen kuin aloitat, meidän on mainittava, että tavallisten käyttäjien ei pitäisi vaivautua tietokoneidensa kehittäjätilaan. Windows 11 mahdollistaa sovellusten asentamisen mistä tahansa lähteestä, ei vain Microsoft Storesta.
Jos olet kuitenkin kehittäjä (aloittelija tai ammattilainen), kehittäjätila on pakollinen ominaisuus Windows 11 -tietokoneessa. Lisäksi saatat tarvita kehittäjätilan, kun asennat eksoottista ohjelmistoa.
Voit ottaa kehittäjätilan käyttöön Windows 11:ssä vain, jos tililläsi on Järjestelmänvalvojan oikeudet. Huomaa myös, että kehittäjätila on SKU-agnostinen, mikä tarkoittaa, että se on saatavilla kaikissa Windows 11 -versioissa, ei vain Prossa tai Enterprisessa.
Asetukset-sovellus on helpoin ja nopein tapa ottaa kehittäjätila käyttöön Windows 11:ssä. Näin teet sen.
Ota kehittäjätila käyttöön Windows 11:ssä
- Lehdistö Voittaa + minä avaamaan asetukset sovellus. Voit myös napsauttaa hiiren oikealla painikkeella alkaa valikkopainiketta ja valitse Asetukset.
- Siirry kohtaan Yksityisyys ja turvallisuus osio ja napsauta Kehittäjille.
- Etsi Kehittäjätila osio ja kytke päälle "Asenna sovelluksia mistä tahansa lähteestä" vaihtoehto.
- Vahvista toimenpide napsauttamalla Joo.
Se on siinä. Windows 11:n kehittäjätila on nyt valmis kaikille kehittäjän asioita.
Ota kehittäjätila käyttöön ryhmäkäytännöllä
Tämä osio on tarkoitettu Windows 11 Professional-, Enterprise- tai Education-käyttäjille, koska siinä on Paikallinen ryhmäkäytäntöeditori ei ole käytettävissä Windows 11 Homessa.
Kärki: Voit tarkistaa Windows SKU: si painamalla Voittaa + R ja astumalla sisään voittaja komento.
Tärkeä: Kun olet ottanut kehittäjätilan käyttöön Windows 11:ssä käyttämällä Paikallinen ryhmäkäytäntöeditori, huomaat hämmentävän viestin Asetukset-sovelluksessa. Se sanoo, että organisaatiosi hallitsee joitain asetuksia. Siis suunnittelusta.
Voit ottaa kehittäjätilan käyttöön Windows 11:ssä ryhmäkäytännöllä seuraavasti.
- Lehdistö Voittaa + R ja kirjoita gpedit.msc.
- Mene Tietokoneen kokoonpano > Hallintamallit > Windows-komponentit > Sovelluspaketin käyttöönotto.
- Klikkaus "Mahdollistaa Windows Store -sovellusten kehittämisen."
- Muuta oletusarvo "Ei määritetty"on "Käytössä" jos haluat ottaa kehittäjätilan käyttöön Windows 11:ssä.
- Valitse "Liikuntarajoitteinen" estääksesi muita ottamasta kehittäjätilaa käyttöön.
- Klikkaus OK tallentaaksesi muutokset.
Voit poistaa kehittäjätilan käytöstä Windows 11:ssä toistamalla yllä olevat vaiheet ja valitsemalla "Ei määritetty."
Rekisterieditorin käyttäminen
Lopuksi voit ottaa kehittäjätilan käyttöön Windows 11:ssä käyttämällä Rekisterieditori. Tämä johtaa myös viestiin organisaatiosta, joka hallitsee joitain tietokoneesi asetuksia.
Voit ottaa Windows 11 -kehittäjätilan käyttöön rekisterissä seuraavasti.
- Lehdistö Voittaa + R ja kirjoita
regeditkomento. Tämä toimii kaikissa Windows 11 -versioissa. - Mene
HKLM\Software\Policies\Microsoft\Windows\Appx. Kopioi polku ja liitä se rekisterieditorin osoitepalkkiin. - Napsauta hiiren kakkospainikkeella mitä tahansa ikkunan oikealla puolella ja valitse Uusi > DWORD-arvo (32-bittinen).
- Nimeä arvo uudelleen muotoon AllowDevelopmentWithoutDevLicense.
- Avaa arvo ja muuta sen tietoja 0 kohtaan 1.
Muista, että kehittäjätilan käyttöönotto Rekisterieditorilla poistaa käytöstä Asetukset-sovelluksen kytkimen. Voit poistaa kehittäjätilan käytöstä palaamalla rekisterieditoriin ja poistamalla AllowDevelopmentWithoutDevLicense arvo. Voit myös muuttaa sen arvotiedot muotoon 0 poistaaksesi kehittäjätilan käytöstä ja estääksesi muita ottamasta sitä käyttöön Asetukset-sovelluksessa.
Valmiit tiedostot käyttöön
Voit automatisoida yllä kuvatun toimenpiteen käyttämällä käyttövalmiita rekisteritiedostoja. He tekevät kaikki tarvittavat muutokset puolestasi ilman riskiä, että järjestelmäsi rekisteri menee sekaisin.
- Lataa REG-tiedostot ZIP-arkistoon käyttämällä tätä linkkiä.
- Pura tiedostot mihin tahansa haluamaasi kansioon.
- Avaa
Ota kehittäjätila käyttöön Windows 11.reg: ssäja vahvista muutokset rekisterissä. - Voit poistaa kehittäjätilan käytöstä avaamalla
Poista kehittäjätila käytöstä Windows 11.reg: ssätiedosto. - Lopuksi voit estää kehittäjätilan Asetukset-sovelluksessa. Käytä tätä varten
Estä kehittäjätila Windows 11.reg: ssätiedosto.
Se on siinä. Nyt tiedät, kuinka kehittäjätila otetaan käyttöön tai poistetaan käytöstä Windows 11:ssä.