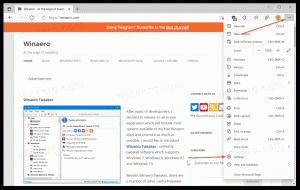Kuinka avata komentokehote järjestelmänvalvojana Windows 11:ssä
Voit käyttää useita tapoja avata komentokehote järjestelmänvalvojana Windows 11:ssä. Tästä voi olla hyötyä, kun joudut antamaan jonkin konsolityökalun viimeistellä työnsä korotetuilla oikeuksilla.
Mainos
Windows 11:ssä Microsoft tarjoaa Windows Terminalin ja PowerShellin nykyaikaisina klassisen komentokehotteen korvaajina. Sen pikakuvake on siirretty Käynnistä-valikosta Windowsin Työkalut-kansioon, mikä vaikeuttaa sen käynnistämistä uudelle käyttäjälle.

Jos kuitenkin todella tarvitset sitä käynnistääksesi sen korotettuna, voit tehdä sen helposti. Ilmeisesti sinun on kirjauduttava sisään käyttäjätilille, jotta voit avata uuden komentokehotteen järjestelmänvalvojana Järjestelmänvalvojan oikeudet. Muussa tapauksessa sinun on syötettävä järjestelmänvalvojan salasana UAC-kehotteeseen.
Windows 11: Avaa komentokehote järjestelmänvalvojana
On olemassa useita tapoja avata komentokehote järjestelmänvalvojan oikeuksilla, mukaan lukien perinteiset menetelmät ja uudet Windows 11 -kohtaiset asetukset. Voit nimetä joitakin käyttämällä Suorita-valintaikkunaa, Tehtävienhallintaa, Resurssienhallintaa, Windows-hakua ja useita muita menetelmiä. Tarkastellaan niitä kaikkia.
Suorita-valintaikkuna
- Lehdistö Voittaa + R Avaa Suorita-ruutu ja kirjoita sitten
cmd. - Paina nyt Ctrl + Siirtää + Tulla sisään näppäimiä komentokehotteen käynnistämiseksi korotettuna.

- Napsauta pyydettäessä Kyllä UAC: ssa.

Tehty! Samalla tavalla voit avata järjestelmänvalvojan komentokehotteen Tehtävienhallinnasta.
On tärkeää huomata että jos sinulla on muutti konsolisovellusta Windows Terminaaliin, cmd.exe avautuu aina Windows Terminal -välilehdelle, ei omaan ikkunaansa.
Avaa korotettu komentokehote Tehtävienhallinnasta
- Lehdistö Ctrl + Siirtää + poistu kohtaan avaa Task Manager.
- Klikkaus Tiedosto > Suorita uusi tehtävä. Jos et näe valikkoa, napsauta Lisätietoja.

- Tulla sisään
cmdin Luo uusi tehtävä tekstilaatikko. - Ota käyttöön "Luo tämä tehtävä järjestelmänvalvojan oikeuksilla" -valintaruutu.

- On myös piilotettu tapa avata se tehtävähallinnasta. Napsauta Tiedosto-valikkoa, paina ja pidä painettuna Ctrl + Siirtää näppäimiä ja napsauta sitten Suorita uusi tehtävä. Tämä avaa välittömästi korotetun komentokehotteen.

Näin voit käyttää Windows 11 -komentokehotetta järjestelmänvalvojana cmd.exe komento.
Windows Terminalin käyttö
Avaa Windows-päätteen sisällä oleva komentokehote painamalla Voittaa + X tai napsauta hiiren kakkospainikkeella alkaa valikkopainiketta.
Valitse sitten Windows-pääte (järjestelmänvalvoja) valikosta.

Lopuksi, kun olet avannut uuden Windows Terminalin esiintymän järjestelmänvalvojana, valitse komentokehoteprofiili nuolivalikosta.
Oletuksena se avautuu PowerShelliin.
Avaa komentokehote järjestelmänvalvojana Windowsin työkaluista
Toisin kuin Windows 10, jossa komentokehote oli suoraan käytettävissä Käynnistä-valikossa, Windows 11 ei enää näytä sitä Kaikki sovellukset -kohdassa. Jälkimmäinen pitää sen piilossa uudessa "Windowsin työkalut"-kansioon. Voit käyttää siellä olevaa pikakuvaketta avataksesi korotetun konsolin.
Voit avata komentokehotteen järjestelmänvalvojana Windows 11:ssä seuraavasti.
- Napsauta Käynnistä-painiketta ja napsauta sitten "Kaikki sovellukset".

- Vieritä alas ja etsi "Windows Tools" -kansio. Klikkaa sitä.

- Napsauta lopuksi hiiren kakkospainikkeella komentokehote-pikakuvaketta ja valitse Suorita järjestelmänvalvojana.

Toinen nopea ja helppo tapa suorittaa komentokehote järjestelmänvalvojana on käyttää Windows-hakua.
Avaa korotettu komentokehote Windows-hausta
- Napsauta tehtäväpalkin hakukuvaketta tai käytä Voittaa + S -painikkeita tai ala kirjoittaa suoraan Käynnistä-valikossa.

- Tulla sisään cmd. Windows näyttää sovelluksen hakutuloksissa.
- Klikkaus Suorita järjestelmänvalvojana oikealla avataksesi uuden korotetun komentokehotteen. Vaihtoehtoisesti voit painaa Ctrl + Siirtää + Tulla sisään näppäimistön näppäimet.

Avaa komentokehote järjestelmänvalvojana tehtäväpalkista
Jos sinulla on jo komentokehoteikkuna auki, voit painaa ja pitää painettuna Ctrl ja Siirtää näppäimistön näppäimiä ja napsauta sen kuvaketta tehtäväpalkissa. Tämä avaa välittömästi uuden komentokehotteisen ilmentymän, joka toimii järjestelmänvalvojana.

Jos käytät usein komentokehotetta Windows 11:ssä, voit kiinnittää sen tehtäväpalkkiin päästäksesi sovellukseen yhdellä napsautuksella. Napsauta hiiren kakkospainikkeella käynnissä olevan sovelluksen kuvaketta tehtäväpalkissa ja napsauta "Kiinnitä tehtäväpalkkiin".
Sen jälkeen voit käyttää kiinnitettyä kuvaketta käynnistääksesi komentokehotteen järjestelmänvalvojana (korotettu). Paina ja pidä painettuna Ctrl ja Siirtää näppäimiä samanaikaisesti ja napsauta tehtäväpalkin kiinnitettyä cmd.exe-kuvaketta.
File Explorerin käyttäminen
Windows 11:n komentokehote on edelleen suoritettava tiedosto, cmd.exe. Näin voit suorittaa sen suoraan File Explorerista tai mistä tahansa muusta tiedostonhallinnasta.
- Avaa Resurssienhallinta (Voittaa + E).
- Navigoi kohtaan C:\Windows\system32 kansio.
- Etsi cmd.exe-tiedosto, napsauta sitä hiiren kakkospainikkeella ja valitse Suorita järjestelmänvalvojana.

Tämä käynnistää sen heti korotettuna.
Pikakuvake työpöydällä on toinen tapa avata komentokehote järjestelmänvalvojana.
Avaa aina komentokehote järjestelmänvalvojana Windows 11:ssä
- Napsauta hiiren kakkospainikkeella mitä tahansa työpöydän tai kansion kohtaa ja valitse Uusi > Pikakuvake.

- Vuonna Luo pikakuvake valintaikkuna, syötä
cmd.exeKirjoita sijainti... -kenttään ja napsauta Seuraava.
- Nimeä pikakuvake nimellä "Komentorivi (järjestelmänvalvoja)" ja napsauta Viedä loppuun.

- Napsauta nyt hiiren kakkospainikkeella luomaasi pikakuvaketta ja valitse Ominaisuudet.

- Käytössä Pikakuvake -välilehteä, napsauta Pitkälle kehittynyt -painiketta.
- Ota seuraavassa ikkunassa käyttöön "Suorita järjestelmänvalvojana" vaihtoehto.

- Klikkaus OK tallentaaksesi muutokset.
Se on siinä. Nyt voit avata komentokehotteen järjestelmänvalvojana Windows 11:ssä käyttämällä työpöydän pikakuvaketta.
Vinkki: Jos haluat kiinnittää tämän korotetun pikakuvakkeen tehtäväpalkkiin, napsauta hiiren kakkospainikkeella pikakuvaketta ja valitse Näytä lisää vaihtoehtojaja napsauta sitten Kiinnitä tehtäväpalkkiin.
Suorita aina komentokehote järjestelmänvalvojana Windows Terminalin kanssa
Varmista, että sinulla on Windows Terminalin uusin versio. Tarvitset version 1.13 tai uudemman. Tarkista nykyinen Windows Terminal -versiosi käynnistämällä sovellus ja kirjoittamalla wt -v. Päivitä Windows Terminal tarvittaessa uudempaan versioon.
Jos haluat käyttää komentokehotetta aina järjestelmänvalvojana Windows Terminalin avulla, toimi seuraavasti.
- Napsauta välilehtinauhassa olevaa painiketta, jossa on nuoli alas -kuvake ja valitse asetukset. Vaihtoehtoisesti paina Ctrl + , (pilkku).

- Klikkaus Komentokehote vasemmassa paneelissa. merkintä: Komentorivi on vain esimerkki. Voit asettaa minkä tahansa muun profiilin toimimaan korotetuilla oikeuksilla, kun käynnistät terminaalin.
- Etsi "Suorita tämä profiili järjestelmänvalvojana" -vaihtoehto ja kytke se päälle.

- Klikkaus Tallentaa muuttaa muutoksia.
Nyt voit asettaa komentokehotteen oletusarvoiseksi Windows Terminal -profiiliksi. Tämä varmistaa, että pääte käynnistyy komentokehotteena.
Aseta komentokehote Windowsin päätelaitteen oletusprofiiliksi
- Lehdistö Ctrl + , (pilkku) siirtyäksesi Windowsin pääteasetuksiin.
- Klikkaus Aloittaa.
- Etsi Oletusprofiili vaihtoehto ja muuta se muotoon Komentokehote (tai mikä tahansa muu profiili, jota haluat käyttää korotetuilla oikeuksilla käynnistyksen yhteydessä).

- Klikkaus Tallentaa ottaaksesi muutokset käyttöön.
Vielä yksi vaihtoehto
Voit muokata Windows Terminalin asetuksia sovelluksessa tai sen JSON-konfiguraatiotiedostossa. Jälkimmäinen on monimutkaisempi suoritus.
- Avata Windows-pääte ja paina Ctrl + , (pilkku) avataksesi Asetukset.
- Klikkaus Avaa JSON-tiedosto.

- löytö Komentokehote profiililuettelossa.
- Lisätä
"kohottaa": totta,(älä unohda lisätä pilkkua).
- Tallenna muutokset ja sulje Muistio tai mikä tahansa tiedoston muokkaamiseen käyttämäsi sovellus.
Ja näin saat Windows Terminalin aina suorittamaan komentokehotteen järjestelmänvalvojana. Nyt komentokehote toimii järjestelmänvalvojana riippumatta siitä, kuinka käynnistät terminaalin (korotettu tai ilman järjestelmänvalvojan oikeuksia). Tämä ilmaistaan pienellä kilpikuvakkeella pääteikkunan vasemmassa yläkulmassa.

Huomaa, että kun teet tämän, Windows pyytää sinua vahvistamaan käynnistyksen User Account Control (UAC) -sovelluksella.
Lisää komentokehote järjestelmänvalvojaksi pikavalikkoon
Pikakuvakkeen kiinnittäminen tehtäväpalkkiin ei ole ainoa nopea tapa avata korotettu komentokehote. Voit lisätä komentokehotteen pikavalikkoon.
Voit lisätä komentokehotteen järjestelmänvalvojaksi Windows 11:n kontekstivalikkoon seuraavasti.
- Lataa REG-tiedostot käyttämällä tämä linkki.
- Kaksoisnapsauta tiedostoa
Lisää Avaa komentokehote tähän nimellä Administrator.reg.
- Vahvista UAC kehote.
- Napsauta nyt mitä tahansa kansiota hiiren kakkospainikkeella ja valitse Näytä lisää vaihtoehtoja > Avaa komentokehote tästä järjestelmänvalvojana.

Kumoa-tiedosto sisältyy arkistoon. Kaksoisnapsauta kohtaa Poista Avaa komentokehote tästä nimellä administrator.reg poistaaksesi komennon pikavalikosta.
Voit säästää aikaasi käyttämällä Winaero Tweakeria. Sovelluksen avulla voit lisätä korotetun PowerShell-kohteen pikavalikkoon muutamalla napsautuksella.
Lisää korotettu komentokehote-kontekstivalikko Winaero Tweakerilla
- Lataa Winaero Tweaker ja käynnistä se.
- Avaa Kontekstivalikko -osio ikkunan vasemmassa paneelissa.
- Klikkaus Lisää komentokehote järjestelmänvalvojaksi.
- Aseta valintamerkki ""Lisää komentokehote kontekstivalikkoon" vaihtoehto.

- Klikkaus Ota muutokset käyttöön.
- Avaa nyt mikä tahansa kansio ja napsauta hiiren kakkospainikkeella mitä tahansa. Valitse Näytä lisää vaihtoehtoja. ja näet juuri lisäämäsi uuden kohteen.
Nyt tiedät kaikki tavat avata komentokehote järjestelmänvalvojana Windows 11:ssä. Mikä tahansa näistä menetelmistä toimii samoin, joten käytät sinulle sopivinta.