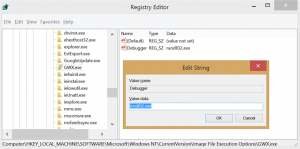Ota Window 7:n kaltainen Legacy Boot Menu käyttöön Windows 11:ssä
Näin voit ottaa käyttöön klassisen Windows 7:n kaltaisen vanhan käynnistysvalikon Windows 11:ssä. Se auttaa välttämään kaksinkertaisen uudelleenkäynnistyksen vaihdettaessa asennettujen käyttöjärjestelmien välillä.
Mainos
Käyttäjät, jotka päivittävät Windows 7:stä Windows 10:een ja 11:een, huomaavat, että Microsoft on suunnitellut täysin uudelleen käynnistysvalikon uudemmissa käyttöjärjestelmissä. Yksinkertaisen klassisen valikon, jossa on musta tausta ja luettelo käytettävissä olevista käyttöjärjestelmistä, sijasta Windows näyttää nykyaikaisemman käyttöliittymän, joka vaatii ylimääräisen uudelleenkäynnistyksen.
Tämä artikkeli näyttää, kuinka Windows 7:n kaltainen käynnistysvalikko palautetaan Windows 11:ssä. Se estää Windowsia käynnistymästä uudelleen valittaessa toinen käyttöjärjestelmä.

Tämä on hyödyllistä niille, jotka käyttävät useampaa kuin yhtä käyttöjärjestelmää yhdessä tietokoneessa (kaksoiskäynnistys). Toimenpide on suoraviivainen ja vaatii vain pari komentoa komentokehotteessa.
Kuinka ottaa Legacy Boot Menu käyttöön Windows 11:ssä
- Käynnistä Windows Terminal -sovelluksella Järjestelmänvalvojan oikeudet. Napsauta hiiren kakkospainikkeella alkaa valikkopainiketta ja valitse Windows-pääte (järjestelmänvalvoja).

- Vaihda Windows Terminal Command Prompt -profiiliin. Napsauta välilehtinauhan alanuolipainiketta ja valitse Komentokehote.
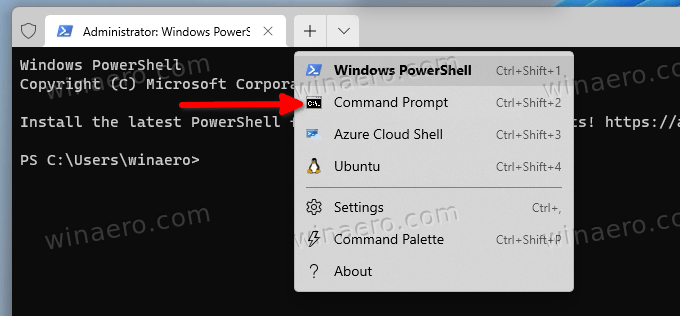
- Kirjoita seuraava komento:
bcdedit /set "{current}" käynnistysvalikkopolitiikan perintö. Lehdistö Tulla sisään suorittamaan komennon.
- Uudelleenkäynnistää tietokoneellesi nähdäksesi muutokset toiminnassa.
Olet valmis. Yksi yksinkertainen komento ottaa käyttöön vanhan Windows 7:n kaltaisen käynnistysvalikon järjestelmissä, joissa on Windows 11.
Ole hyvä ja huomioi että Windows 11:n päivittäminen uudempaan koontiversioon palauttaa automaattisesti uudemman käynnistysvalikon ulkoasun ja poistaa vanhan käynnistyshallinnan käytöstä. Tämä tilanne on hyvin yleinen Windows Insiders -käyttäjien keskuudessa, jotka saavat säännöllisesti uusia koontiversioita Dev-kanavalla.
Palauta oletuskäynnistyslataus Windows 11:ssä
Paluu vanhasta käynnistysvalikosta nykyaikaiseen on sama. Ainoa ero on Windows Terminalissa käyttämäsi komento.
- Suorita Windows Terminal järjestelmänvalvojana. Lehdistö Voittaa + X ja valitse Windows-pääte (järjestelmänvalvoja).
- Avaa Windows Terminal komentokehotteeseen. Tai voit avata Käynnistä-valikon ja kirjoittaa cmdja napsauta "Suorita järjestelmänvalvojana."
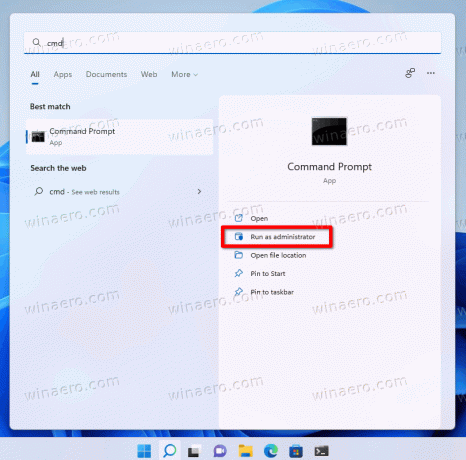
- Kirjoita seuraava komento:
bcdedit /set {current} bootmenupolicy standardi. Lehdistö Tulla sisään.
- Käynnistä tietokone uudelleen nähdäksesi päivitetyn käynnistysvalikon.
Se on siinä. Nyt tiedät kuinka ottaa käyttöön Windows 7:n kaltainen käynnistysvalikko Windows 11:ssä. On myös syytä mainita, että tämä opas toimii myös vanhemmissa Windows-versioissa, kuten Windows 10, 8.1 ja 8.
Windows 8 oli ensimmäinen käyttöjärjestelmä, jossa oli uusi sininen käynnistysvalikko. Kymmenen vuotta julkaisun jälkeen monet käyttäjät suosivat edelleen klassista varianttia.