Hanki Windows 8.1:n kaltainen Lukitusnäytön diaesitysominaisuus Windows 8:lle, Windows 7:lle ja XP: lle
Windows 8 esitteli lukitusnäytön, joka on erillinen kirjautumisnäytöstä, ja Windows 8.1 paransi sitä entisestään lisäämällä diaesitysominaisuuden lukitusnäyttöön. Jos käytät Windows 7:ää, voit silti saada samanlaisen kokemuksen lataamalla yksinkertaisen sovelluksen.
Mainos
Sovellus, jonka Windows 7 -käyttäjät voivat ladata, on näytönsäästäjä nimeltä MotionPicture näytönsäästäjä. Nyt ennen kuin hylkäät tämän viestin sanomalla "Vakavasti? Näytönsäästäjät, kuka niitä vielä käyttää", älä unohda, että näytönsäästäjillä on myös mahdollisuus lukita tietokoneesi. Voit siis nauttia ihastuttavasta diaesityksestä suosikkikuvistasi tietokoneellasi, kun se ei ole aktiivinen, ja sitten lukita tietokoneen.
The MotionPicture näytönsäästäjä on korkealaatuinen näytönsäästäjä, joka näyttää diaesityksen kuvistasi käyttämällä kuuluisaa Ken Burns -tehostetta. Ken Burns -tehoste on erikoistehoste, joka käyttää hidasta zoomausta, panorointia ja skannausta sekä sulavia ristikkäisiä siirtymiä kuvien välillä rikkaan elokuvamaisen diaesityksen luomiseksi. Saatat muistaa, että tätä tehostetta on käytetty myös Windows Live Photo Galleryssa tai Googlen valokuvanäytönsäästäjässä, mutta mikä tekee siitä MotionPicture-näytönsäästäjän hieno toteutus on, että se on erittäin nopea ja sujuva, sillä on erittäin alhaiset järjestelmävaatimukset ja se on erittäin konfiguroitavissa. Sen avulla voit myös määrittää oman taustamusiikkisi, jota haluat kuunnella, kun kuvia näytetään. Se voi toistaa musiikkia suoraan MP3-kansiosta, CD-levyltä tai jopa iTunes-soittolistaltasi!
- Lataa MotionPicture-näytönsäästäjä tältä sivulta ja pura asennustiedostot johonkin kansioon. Suorita Setup.exe. Tämä näytönsäästäjä päivitettiin viimeksi vuonna 2004 ja näyttää vanhalta, mutta se toimii silti erittäin sujuvasti ja näyttää korkealaatuisen diaesityksen.
- Suorita asennus loppuun ja napsauta sitten hiiren kakkospainikkeella työpöytääsi ja napsauta Mukauta. Napsauta Personalization Control Panel -ikkunassa Näytönsäästäjä. Voit myös avata näytönsäästäjän asetukset suoraan kirjoittamallanäytönsäästäjä' Käynnistä-valikkoon tai aloitusnäytön hakukenttään.
- Varmista, että MotionPicture on valittuna näytönsäästäjien luettelosta ja napsauta sitten Asetukset... -painiketta. Tämän näytönsäästäjän avulla voit hienosäätää lähes kaikkea diaesitykseen liittyvää:
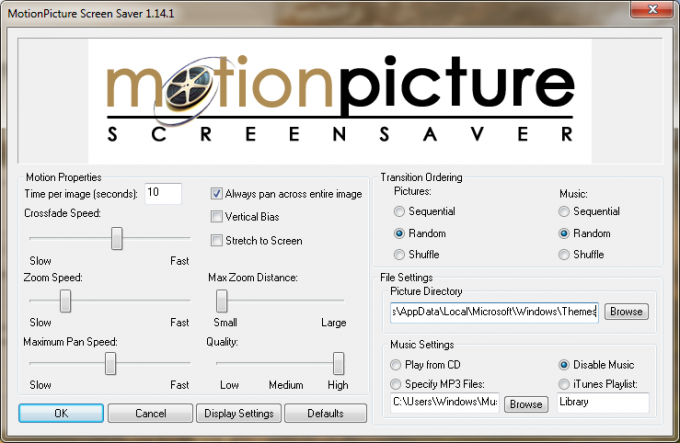
- Voit säätää, kuinka kauan kuvia näytetään, haluatko panoroida koko kuvan, venyttää kuvia näytölle, säätää zoomausnopeus ja etäisyys, säädä panorointinopeutta, muuta kuvien ristihäivytysnopeutta ja diaesityksen yleistä laatua. Tämä hallinnan taso on yksinkertaisesti erinomainen. Asetukset ovat melko itsestäänselviä, mutta jos tarvitset lisätietoja asetuksista, katso tämä yksityiskohtainen selitys.
- Voit valita kansion, josta JPEG-kuvat näytetään. Tässä näytönsäästäjässä on myös hienoa, että asettamasi kuvakansio etsii rekursiivisesti, Se tarkoittaa, että se voi näyttää kuvia myös kaikista alikansioistaan riippumatta siitä, miten ne on järjestetty.
- Diaesityksen kuvat voidaan näyttää peräkkäin, satunnaisesti tai satunnaisesti.
- Samat asetukset koskevat taustamusiikkia - voit valita kansion, CD-levyn tai iTunes-soittolistan ja toistaa sen sekoitettuna, peräkkäin tai satunnaisesti.
- Napsauta OK, kun olet määrittänyt asetukset ja aseta näytönsäästäjän aikakatkaisu haluamallesi tasolle.
- Jos haluat lukita tietokoneesi näytönsäästäjän diaesityksen sulkemisen jälkeen, voit valita vaihtoehdon "Jatkaessasi näytä kirjautumisnäyttö".
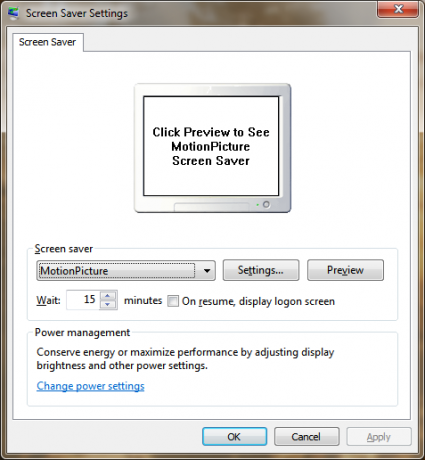
Se siitä! Sinulla on nyt yhtä hyvä diaesitysominaisuus kuin Windows 8.1 -diaesitys Windows 8-, Windows 7- tai XP-tietokoneellasi. Voit käyttää sitä myös Windows 8.1:ssä, jos haluat sen yksityiskohtaisemmat säätimet. Siinä tapauksessa voit sammuttaa sisäänrakennetun lukitusnäytön helposti Winaeron avulla Lukitusnäytön mukautus.
Usean näytön tuki
MotionPicture Screensaver tukee diaesityksiä useilla näytöillä! Jos olet liittänyt useita näyttöjä, siirry tämän näytönsäästäjän asetuksiin ja napsauta "Näyttöasetukset"-painiketta. Voit valita jokaiselle liitetylle näytölle erillisen resoluution, jolla diaesitys näytetään. On myös vaihtoehtoja renderöidä sama kuva kaikilla näytöillä, renderöidä eri kuvia jokaisessa näytössä tai levittää kuva kaikille monitoreille.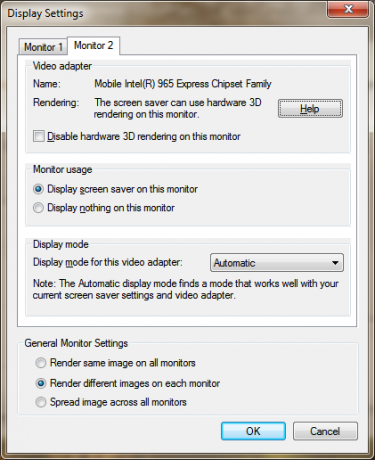 Mistä saa diaesityskuvia
Mistä saa diaesityskuvia
Voit tietysti käyttää diaesitykseen omia henkilökohtaisia kuviasi, joita napsautit itse, mutta jos et halua näyttää henkilökohtaisia kuviasi, hanki korkealaatuiset teemamme jotka sisältävät useita HD-taustakuvia yhdessä teemapaketissa.
