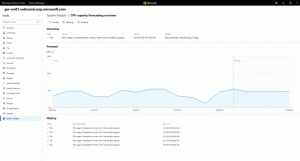Kuinka ottaa Screenshot Tool käyttöön Google Chromessa
Voit ottaa Screenshot-työkalun käyttöön Google Chromessa. Se näkyy osoitepalkin Jaa-valikon alla. Työkalun avulla voit kaapata käyttäjän määrittämän alueen avoimesta verkkosivustosta nykyisessä välilehdessä.
Mainos
Chromen Screenshot-työkalu on Edge-käyttäjille jo tuttu asia. Jälkimmäiseen sisältyy "Web Capture", myös sisäänrakennettu kuvakaappaus. Chromessa työkalu on kuitenkin piilotettu, eikä se ole oletuksena käytettävissä tätä kirjoitettaessa.
Ominaisuudeltaan se on hyvin yksinkertainen, koska se on keskeneräinen työ. Se mahdollistaa vain alueen valitsemisen kaapattavaksi. Se laittaa sen suoraan leikepöydälle ilman varoitusta tai ilmoitusta. Voit myös tallentaa kaappauksen PNG-kuvana. Siellä on myös peruseditori/annotaattori, mutta tällä hetkellä se on käyttöliittymämalli, joka ei tee mitään.
Jos päätit kokeilla, voit lisätä sen Jaa-sivuvalikkoon seuraavasti.
Ota käyttöön Chrome Screenshot Tool
Ota kuvakaappaustyökalu käyttöön Google Chromessa seuraavasti.
- Avaa uusi välilehti Google Chromessa.
- Kirjoita tai kopioi-liitä
chrome://flags/#sharing-desktop-screenshotsosoitepalkkiin. - Nyt valittu "Käytössä" -kohdan oikealla puolella olevasta avattavasta valikosta Työpöydän kuvakaappaukset vaihtoehto.

- Käynnistä Chrome-selain uudelleen vaihtoehtoluettelon alla olevalla painikkeella.
Olet valmis. Olet ottanut Screenshots-ominaisuuden käyttöön onnistuneesti. Näin voit käyttää sitä.
Screenshot-työkalun käyttäminen
Avaa mikä tahansa verkkosivusto välilehdellä. Napsauta nyt osoitepalkissa URL-osoitteen vieressä näkyvää Jaa-painiketta. Katso alla oleva kuvakaappaus.

Näet valikossa uuden merkinnän "Screenshot". Napsauttamalla sitä käynnistää alueen valintatyökalun. Kun valitset sivulta alueen, se kopioidaan välittömästi leikepöydälle ja näkyy sitten esikatselupikkukuvana Chrome-ikkunan oikeassa yläkulmassa.

Sieltä löydät myös "Ladata" -painiketta, joka tallentaa kuvakaappauksen PNG-kuvana.
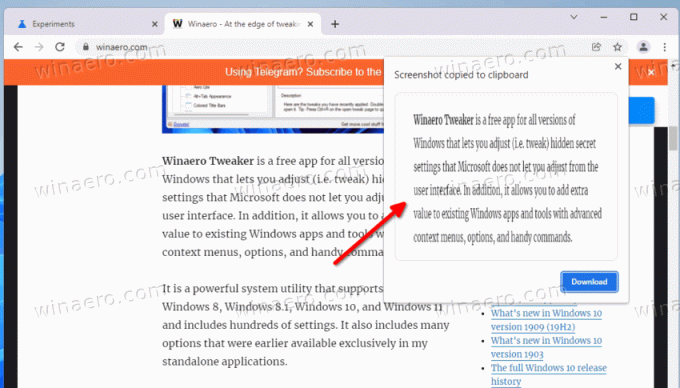
Muista, että Google Chromen kuvakaappaustyökalu on työn alla, joten se voi muuttua ajan myötä ja saada lisäominaisuuksia. Lopulta se on käytettävissä oletuksena, joten sinun ei tarvitse ottaa sitä käyttöön lipulla.
Kuvakaappaustyökalu ei ole ainoa ominaisuus, jota Google työskentelee. Siellä on uusi latausilmaisin joka kohtaa pian selaimen vakaan haaran.