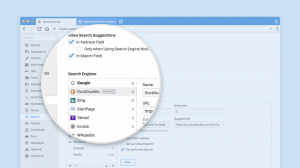Näppäimistön asettelun ottaminen käyttöön sovelluskohtaisesti Windows 11:ssä
Voit muuttaa Windows 11:n näppäimistöasettelua sovelluksen mukaan Windows 11:ssä. Kun vaihdat näppäimistön asettelua, se koskee oletusarvoisesti kaikkia avoimia ikkunoita. Jos tämä on mielestäsi epämukavaa, tässä on kaksi tapaa muuttaa tätä toimintaa.
Mainos
Varhaisista ajoista lähtien Windows sallii käyttäjien kirjoittaa useammalla kuin yhdellä kielellä. Se tukee asentaminen useita näppäimistöasetteluja ja vaihtaa niiden välillä erityisillä pikanäppäimillä. Windows 11:ssä oletusjärjestys on Vasen Alt + Vasen vaihtonäppäin ja Voittaa + Avaruus.
Näppäimistön asettelu vastaa kirjaimista, jotka tulevat näkyviin kirjoittaessasi. Joten jos sinulla on asennettuna useampi kuin yksi kieli, sinun on vaihdettava välillä, kun työskentelet eri asiakirjojen parissa. Tässä tullaan pieneen ärsyyntymään.
Uusi asettelu otetaan käyttöön kaikissa sovelluksissa. Tämä tarkoittaa, että kun vaihdat englannista saksaan Microsoft Wordissa, sinulla on myös saksankielinen näppäimistöasettelu kaikissa käynnissä olevissa sovelluksissa, kuten verkkoselaimessa tai File Explorerissa. Jos tämä on mielestäsi hankalaa, tässä on pari ratkaisua.
Ota käyttöön näppäimistöasettelu sovellusikkunoissa
Voit ottaa sovellusikkunakohtaisen näppäimistöasettelun käyttöön Windows 11:ssä seuraavasti.
- Napsauta hiiren kakkospainikkeella alkaa -painiketta ja valitse asetukset valikosta.

- Klikkaus Aika & Kieli vasemmalla.
- Napsauta oikealla Kirjoittaminen sisääntulo.

- Vieritä alas seuraavaa sivua kohtaan Näppäimistön lisäasetukset vaihtoehto ja napsauta sitä.

- Kytke lopuksi päälle Haluan käyttää eri syöttötapaa jokaiselle sovellusikkunalle valintaruutu.

Tehty! Tästä lähtien jokaisen sovelluksen ikkunassa on oma näppäimistöasettelu.
Asetusten vaihtoehtona voit käyttää PowerShellia. Jälkimmäinen sisältää joukon cmdlet-komentoja kieliasetusten hallintaan, jotka voivat olla hyödyllisiä meidän tapauksessamme. Näin
Ota käyttöön erillinen näppäimistöasettelu jokaiselle ikkunalle PowerShellin avulla
- Lehdistö Voittaa + X ja valitse Windows-pääte valikosta.

- Valitse tarvittaessa PowerShell profiili (Ctrl + Siirtää + 1) varten Terminaali sovellus.
- Kirjoita nyt
Set-WinLanguageBarOption -UseLegacySwitchModeja osui Tulla sisään. Tämä ottaa käyttöön näppäimistöasettelun sovellusikkunakohtaisesti Windows 11:ssä.
- Jos haluat kumota muutoksen myöhemmin, suorita cmdlet ilman argumentteja, ts.
Set-WinLanguageBarOption. Tämä palauttaa syöttöoletusasetukset Windows 11:ssä ja saa sen käyttämään nykyistä näppäimistöasettelua kaikissa sovelluksissa.
Se siitä!