Kuinka poistaa Microsoft Edge -välilehdet käytöstä Alt + Tab -toiminnolla Windows 11:ssä
Voit poistaa Microsoft Edge -välilehdet käytöstä Windows 11:n Alt+Tab-valintaikkunassa, jos et pidä tästä käytöksestä. Oletusarvoisesti Alt+Tab lisää 5 viimeisintä Microsoft Edgessä avattua välilehteä sovellusten pikkukuviin, kun vaihdat ikkunoiden välillä.
Mainos
Tämä toiminta ei ole uusi Windows 11:lle. Microsoft otti sen käyttöön ensimmäisen kerran Windows 10 -versiossa 20H2. Siitä lähtien Redmond-ohjelmistojätti on pitänyt sen käytössä kaikissa Windows-versioissa.
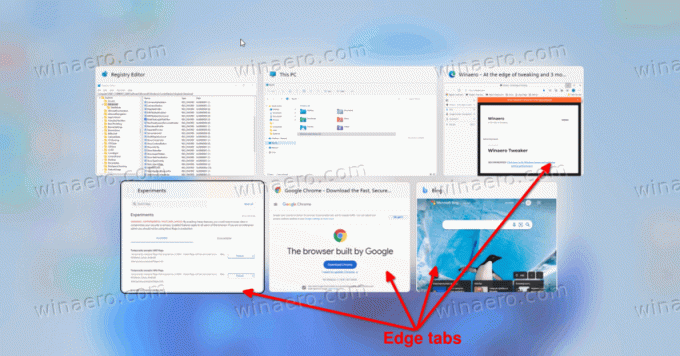
Jotkut käyttäjät eivät koskaan halunneet nähdä yksittäisiä Edge-välilehtiä vaihtaessaan sovellusten välillä. Onneksi Alt+Tab mahdollistaa sen näyttämisen mukauttamisen. Voit saada sen näyttämään
- Avaa ikkunat ja kaikki välilehdet Microsoft Edgessä
- Avaa ikkunat ja viisi viimeisintä välilehteä Microsoft Edgessä
- Avaa ikkunat ja kolme viimeisintä välilehteä Microsoft Edgessä
- Vain ikkunat auki
Katsotaanpa, kuinka Alt+Tab-valintaikkunan sisältöä muutetaan Windows 11:ssä.
Poista Edge-välilehdet käytöstä Alt+Tab-valintaikkunassa
Voit poistaa Microsoft Edge -välilehdet käytöstä Windows 11:n Alt+Tab-toiminnolla seuraavasti.
- Lehdistö Voittaa + minä avaamaan asetukset sovellus.
- Klikkaa Järjestelmä vasemmalla ja napsauta sitten Moniajo oikealla puolella.
-
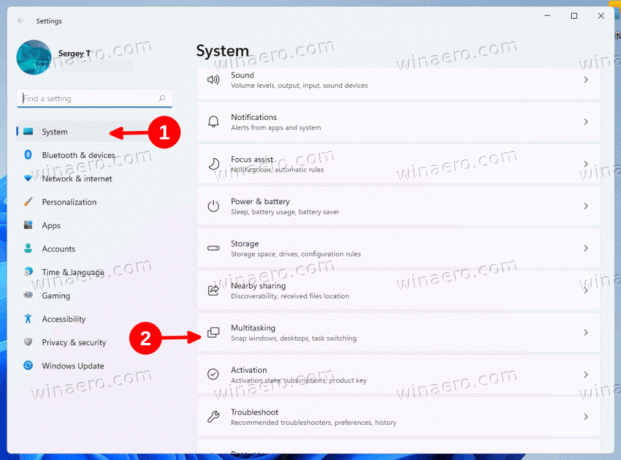 Napsauta seuraavalla sivulla olevaa avattavaa valikkoa Alt + Tab -osio.
Napsauta seuraavalla sivulla olevaa avattavaa valikkoa Alt + Tab -osio. - Valitse Vain ikkunat auki poistaaksesi kaikki Edge-välilehdet ikkunan valintaikkunasta.
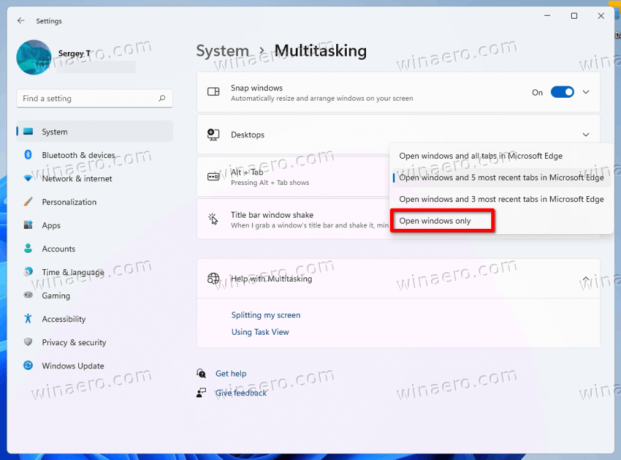
Olet valmis! Microsoft Edge -välilehtiä ei enää kuunnella Alt+Tab-näppäimillä. Muussa tapauksessa voit valita minkä tahansa muun työnkulkuusi sopivan vaihtoehdon.
Vaihtoehtoisesti voit määrittää Alt+Tab-valintaikkunan rekisterissä. Tämä menetelmä on kätevä, kun Asetukset-sovellus ei ole käytettävissä tai kun sinun on otettava asetukset käyttöön useiden tietokoneiden välillä.
Poista Edge-välilehdet Alt+Tabista rekisteriä muokkaamalla
- Lehdistö Voittaa + R avaamaan Juosta dialogi, tyyppi
regeditja paina Tulla sisään avaamaan Rekisterieditori. - Navigoi kohtaan
HKEY_CURRENT_USER\SOFTWARE\Microsoft\Windows\CurrentVersion\Explorer\Advancedavain. - Oikealla puolella Pitkälle kehittynyt avain, luo tai muokkaa 32-bittistä DWORD-arvoa MultiTaskingAltTabFilter.
- Aseta sen arvotiedot arvoon 3 poistaaksesi Edge-välilehdet Alt + Tab.
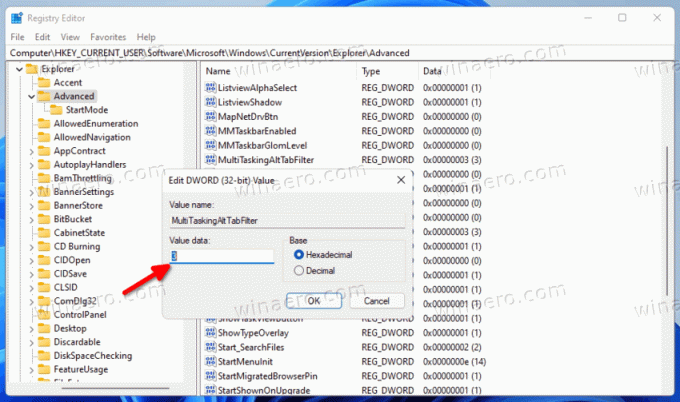
- Voit myös asettaa sen johonkin seuraavista arvoista.
- 0 = Näytä avoimet ikkunat ja kaikki välilehdet Microsoft Edgessä
- 1 = Näytä avoimet ikkunat ja 5 viimeisintä välilehteä Microsoft Edgessä
- 2 = Näytä avoimet ikkunat ja 3 viimeisintä Edge-välilehteä
Tehty!
Voit säästää aikaa lataamalla seuraavat rekisteritiedostot.
Lataa rekisteritiedostot
ladata tämä ZIP-arkisto ja pura mukana tulevat REG-tiedostot mihin tahansa valitsemaasi kansioon.
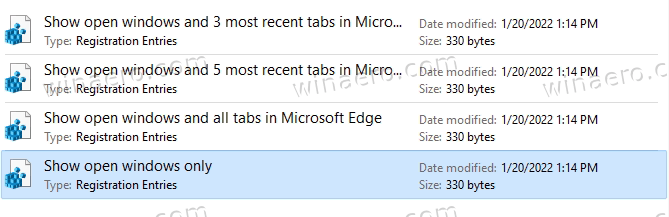
Kaksoisnapsauta nyt yhtä seuraavista tiedostoista, jotka toteuttavat Alt + Tab -käyttäytymisen, jonka haluat ottaa käyttöön.
- Näytä vain avoimet ikkunat.reg
- Näytä avoimet ikkunat ja 3 viimeisintä välilehteä Microsoft Edge.regissä
- Näytä avoimet ikkunat ja 5 viimeisintä välilehteä Microsoft Edge.regissä
- Näytä avoimet ikkunat ja kaikki välilehdet Microsoft Edge.regissä
Napsauta, jos käyttäjätilien valvonta pyytää Joo muuttaaksesi rekisteriä.
Se siitä.

