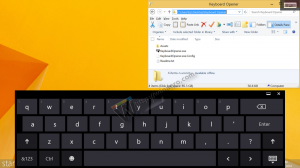Ajoita tarkistus Windows 10:n Windows Defenderissä
Windows Defender on Windows 10:n sisäänrakennettu suojausratkaisu. Se tarjoaa perussuojan uhkia vastaan. Myös aiemmissa Windows-versioissa, kuten Windows 8.1, Windows 8, Windows 7 ja Vista, oli se, mutta se oli aiemmin vähemmän tehokas, koska se skannasi vain vakoilu- ja mainosohjelmat. Windows 8:ssa ja Windows 10:ssä Defender perustuu Microsoft Security Essentials -sovellukseen, joka tarjoaa paremman suojan lisäämällä täyden suojan kaikenlaisia haittaohjelmia vastaan. Tänään näemme, kuinka ajoitetaan tarkistus Windows Defender Antivirus -sovelluksessa Windows 10:ssä.
Mainos
Windows 10:n elinkaaren aikana Microsoft on parantanut Defenderiä monin tavoin ja parantanut sitä lukuisilla ominaisuuksilla, kuten Edistynyt uhkasuojaus, Verkkoaseman skannaus, Rajoitettu määräaikainen skannaus, Offline-skannaus, Security Centerin kojelauta ja Hyödynnä suojaus (EMET tarjosi aiemmin).
Älä sekoita Windows Defenderiä ja siihen liittyviä käyttöliittymiä, kuten
Windows Defender Security Center. Windows Defender on edelleen sisäänrakennettu virustorjuntaohjelmisto, joka tarjoaa reaaliaikaisen suojan uhkia vastaan haittaohjelmien määritystiedostojen/allekirjoitusten perusteella.Windows Defender Security Center -sovellus on vain kojelauta, jonka avulla voit seurata useiden muiden Windows-suojaustekniikoiden suojaustilaa. Sitä voidaan käyttää erilaisten suojausasetusten määrittämiseen, kuten Älynäyttö. Defender Security Center avautuu nyt kun napsautat sen kuvaketta ilmaisinalueella.
Uuden tarkistuksen ajoittaminen Windows Defenderissä Windows 10:ssä, tee seuraava.
- Valitse Käynnistä-valikosta Hallintatyökalut - Tehtävien ajoitus.

- Mene Tehtävien ajoittimessa kohtaan Kirjasto - Microsoft - Windows - Windows Defender.
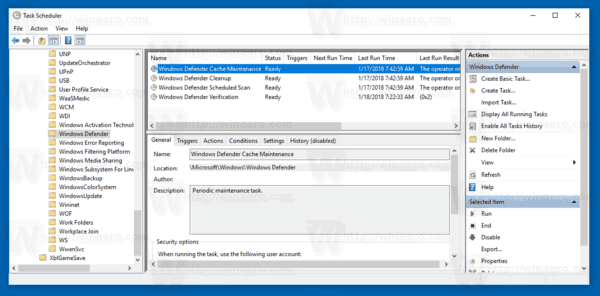
- Kaksoisnapsauta tehtävää nimeltä "Windows Defender Scheduled Scan".
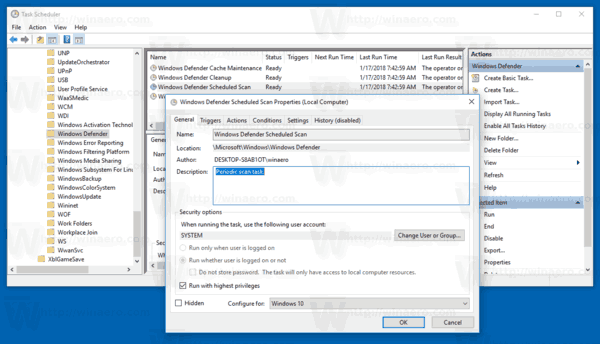
- Napsauta/napauta Triggers-välilehdellä Uusi-painiketta.
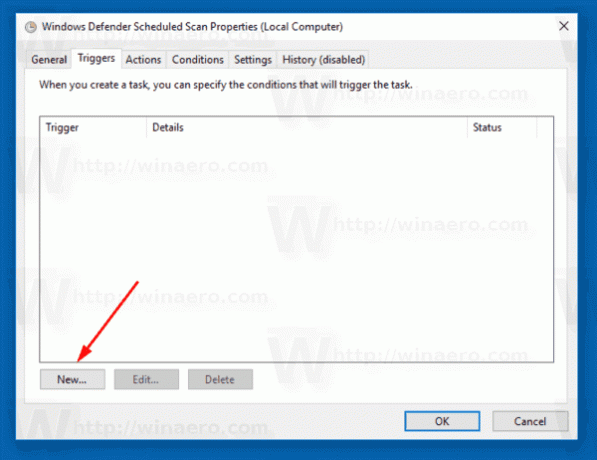
- Määritä tyypiksi "Aikataululla" ja aseta haluamasi aikavälit.

- Napsauta OK kaikissa avoimissa ikkunoissa ja olet valmis.
Vaihtoehtoisesti voit luoda mukautetun ajoitetun tehtävän mukautetulla aikataululla.
Käytä jotakin seuraavista komennoista:
"C:\Program Files\Windows Defender\MpCmdRun.exe" /Scan ScanType 2
Tämä käynnistää Windows Defenderin konsolitilassa.
Näet graafisen käyttöliittymän tarkistuksen aikana käyttämällä komentoa:
"C:\Program Files\Windows Defender\MSASCui.exe" -FullScan
Katso lisätietoja seuraavasta artikkelista:
Luo pikakuvake Windows Defender Full Scanille Windows 10:ssä
Se siitä.