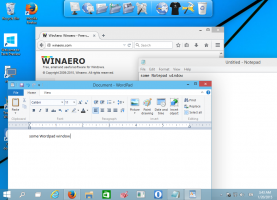Palvelun poistaminen käytöstä Windows 10:ssä
Tänään näemme, kuinka palvelu poistetaan käytöstä Windows 10: ssä. Se voi olla mikä tahansa palvelu, jota haluat estää toimimasta taustalla. Tässä ovat vaiheet.
Windows-palvelut ovat erityisiä sovelluksia, jotka toimivat taustalla. Useimmilla niistä ei ole vuorovaikutusta käyttöistunnon kanssa, eikä niillä ole käyttöliittymää. Palvelut ovat yksi tärkeimmistä osista käynnistettyä Windows NT -käyttöjärjestelmäperhettä Windows NT 3.1:n kanssa ja sisältää kaikki nykyaikaiset Windows-versiot, kuten Windows 7, Windows 8 ja Windows 10.
Windows 10:ssä on valtava määrä palveluita, jotka ovat valmiita. Monet kolmannen osapuolen sovellukset ja jopa laiteohjaimet voivat lisätä erilaisia palveluita Windows 10:een. Haluat ehkä poistaa palvelun käytöstä vapauttaaksesi järjestelmäresursseja tai tarkistaaksesi, vaikuttaako palvelu käyttöjärjestelmän toimintaan jollakin huonolla tavalla.
Palvelun poistaminen käytöstä Windows 10:ssä, tee seuraava.
Lehdistö Voittaa + X näppäimistön pikanäppäimiä avataksesi tehokäyttäjävalikon. Vaihtoehtoisesti voit napsauttaa hiiren kakkospainikkeella Käynnistä-valikkoa.
Valitse valikosta kohde Tietokonehallinta.
Vinkki: Voit muokata ja mukauttaa Win + X -valikkoa Windows 10:ssä. Katso nämä artikkelit:
- Mukauta Win+X-valikkoa Windows 10:ssä
- Palauta perinteiset ohjauspaneelin pikakuvakkeet Win+X-valikkoon Windows 10:ssä
- Palauta ohjauspaneelin kohteet Win+X-valikossa Windows 10 Creators Update -sovelluksessa
- Lisää komentokehote takaisin Win+X-valikkoon Windows 10 Creators Update -sovelluksessa
Tietokoneen hallinta -apuohjelma avautuu. Laajenna vasemmalla oleva puunäkymä kohtaan Palvelut ja sovellukset\Palvelut.
Oikealla näet luettelon asennetuista palveluista.
Etsi sieltä palvelu, jonka haluat poistaa käytöstä, ja kaksoisnapsauta sitä. Esimerkiksi aion poistaa käytöstä palvelun nimeltä "Palvelin". Tämän avulla voin piilottaa järjestelmänvalvojan jaetut osuudet muiden verkon kautta jaettujen kansioiden kanssa.
Huomautus: En suosittele tämän palvelun poistamista käytöstä. Käytän sitä vain esimerkkinä tässä artikkelissa. Palvelinpalvelun poistaminen käytöstä poistaa tiedostojen ja tulosteiden jakamisen kokonaan, eli tietokone ei enää voi toimia tiedostopalvelimena.
Palvelun ominaisuuksien valintaikkuna avautuu:
Katso rivi "Palvelun tila:". Jos palvelun tila on "Käynnissä", napsauta Pysäytä-painiketta ja odota, kunnes sen tila näkyy Pysäytettynä.
Valitse nyt avattavasta "Käynnistystyyppi"-luettelosta "Poista käytöstä". poista palvelu käytöstä Windows 10:ssä.
Voila, olet juuri poistanut palvelun käytöstä Windows 10:ssä.
Vaihtoehtoisesti voit käyttää konsolityökalua "sc". Se on tehokas sovellus, jonka avulla voit hallita olemassa olevia palveluita Windows 10:ssä.
Poista palvelu käytöstä Windows 10:ssä komentokehotteen avulla
Voit käyttää sc seuraavasti.
Avaa an korotettu komentokehote ja kirjoita seuraavat komennot:
sc stop "palvelun nimi" sc config "Palvelun nimi" start= poistettu käytöstä.
Ensimmäinen komento pysäyttää palvelun. Toinen komento poistaa sen käytöstä.
Huomautus: On erittäin tärkeää lisätä välilyönti "=":n jälkeen eikä ennen sitä.
Korvaa "Palvelun nimi" -osio palvelun nimellä. Minun tapauksessani se on "LanmanServer":
Komennoni näyttävät tältä:
sc pysäyttää LanmanServerin. sc config LanmanServer start= poistettu käytöstä
Tulos on seuraava:
Se siitä.