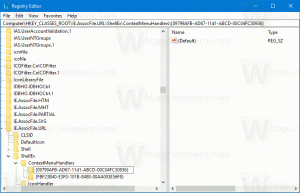Kuinka ottaa HDR käyttöön Windows 11:ssä
Tässä viestissä näemme kuinka tarkistaa HDR-tuki ja miten HDR otetaan käyttöön Windows 11:ssä. HDR tai korkea dynaaminen alue on näyttötekniikka, jonka avulla näyttö voi näyttää enemmän yksityiskohtia erittäin kirkkaissa ja tummissa kohtauksissa. Lisäksi se nostaa merkittävästi huippukirkkautta peleissä tai elokuvissa, mikä tekee kokemuksesta mukaansatempaavamman. HDR-yhteensopivat näytöt ja televisiot voivat myös tuottaa täyteläisempiä ja kontrastikkaampia värejä.
Mainos
Windows 11 tukee HDR-yhteensopivia näyttöjä ja televisioita. Lisäksi käyttöjärjestelmä tarjoaa HDR-spesifisiä lisäominaisuuksia pelikokemuksen parantamiseksi.
Vähemmän kokeneet käyttäjät eivät välttämättä tiedä heti, tukeeko näyttö vai televisio HDR: ää. Joten tämä viesti näyttää yksityiskohtaisesti, kuinka voit selvittää, tukeeko laitteesi HDR: ää.
Windows 11:ssä on erillinen HDR-asetusosio Windows-asetukset-sovelluksessa. Sen avulla voit selvittää, tukeeko kannettavasi tai näyttösi HDR: ää.
Ennen kuin aloitamme, on syytä mainita, että HDR ei ole vain ohjelmistoominaisuus, jonka voit tuoda mihin tahansa tietokoneeseen ohjainpäivitysten kautta. HDR: n käyttöönotto Windows 11:ssä edellyttää a yhteensopiva näyttö ja uusi ohjain AMD: ltä, Nvidialta tai Inteliltä.
Tarkista HDR-tuki Windows 11:ssä
Voit tarkistaa HDR-tuen Windows 11:ssä seuraavasti.
- Lehdistö Voittaa + minä käynnistääksesi asetukset sovellus. Vaihtoehtoisesti napsauta hiiren kakkospainikkeella alkaa valikkopainiketta ja valitse asetukset.
- Siirry kohtaan Järjestelmä > Näyttö sivu.

- Etsi Kirkkaus ja hallinta osio ja napsauta HDR.

- Jos sinulla on useampi kuin yksi näyttö, valitse haluamasi näyttö "Valitse näyttö nähdäksesi tai muuttaaksesi sen asetuksia" pudotusvalikosta.
- Jos valittu näyttö tukee HDR: ää, se näkyy Tuettu vieressä Toista suoratoisto HDR-videota ja Käytä HDR: ää.

Olet valmis. Näin voit tarkistaa HDR-tuen Windows 11:ssä.
Huomaa, että HDR-sisällön toistaminen HDR-yhteensopivalla kannettavalla tai tabletilla voi kuluttaa merkittävästi akkua. HDR käyttää huomattavasti korkeampaa huippukirkkautta, mikä saa kannettavan tietokoneen tai pöytäsi kuluttamaan enemmän virtaa.
Jotkut laitteet poistavat HDR: n käytöstä latauksen säilyttämiseksi. Muista tarkistaa virransäästöasetukset, jotta tietokoneesi voi käyttää HDR: ää, kun työskentelet akulla.
Katsotaanpa nyt, kuinka HDR otetaan käyttöön tai poistetaan käytöstä Windows 11:ssä.
Ota HDR käyttöön Windows 11:ssä
Voit ottaa HDR: n käyttöön Windows 11:ssä Windows 11:n asetuksilla, Xbox Game Barilla ja pikanäppäimellä. Tarkastellaan jokaista menetelmää yksityiskohtaisesti.
Ota HDR käyttöön Windows 11:n asetuksissa
Ota HDR käyttöön asetuksissa seuraavasti.
- Napsauta työpöytää hiiren kakkospainikkeella ja valitse Näyttöasetukset valikosta.

- Valitse Windowsin asetuksista Näyttö sivua, vieritä alas löytääksesi Käytä HDR: ää vaihtokytkin.
- Laita päälle Käytä HDR: ää vaihtoehto.

- Voit käyttää HDR-lisäasetuksia napsauttamalla vaihtokytkimen vieressä olevaa pientä nuolta. Siellä voit säätää lisää asetuksia, esim. Ota HDR käyttöön videovirroille.

Tehty!
HDR: n käyttöönottoon Windows 11:ssä on muutama vaihtoehto. Yksi niistä on erityinen pikanäppäin.
Ota HDR käyttöön pikanäppäimellä
Ota HDR käyttöön painamalla Voittaa + Alt + B. Näyttö välkkyy hetken ja HDR-ominaisuus otetaan käyttöön. Saman pikanäppäimen painaminen poistaa HDR: n käytöstä.

Kuten kuvakaappauksesta näet, pikakuvakkeen toteuttaa Xbox Game Bar -sovellus.
Tämä on luultavasti kätevin tapa ottaa HDR-ominaisuus käyttöön. Lisäksi voit käyttää Xbox Game Bar -sovellusta. Kun laiteohjelmistosi tukee HDR: ää, voit ottaa sen käyttöön Game Barin asetuksista.
Ota HDR käyttöön Xbox Game Barin asetuksista
- Lehdistö Voittaa + G avataksesi Xbox-pelipalkin.
- Klikkaa asetukset -painiketta vaihde kuvake.

- Vuonna asetukset valintaikkuna, napsauta Peliominaisuudet välilehti vasemmalla.
- Laita päälle Käytä HDR: ää yhteensopivan näytön kanssa vaihtoehto.

Olet ottanut HDR: n käyttöön onnistuneesti.
Pelistä puhuttaessa voit myös ottaa käyttöön Automaattinen HDR ominaisuus parantaa kuvanlaatua peleissä, jotka on alun perin suunniteltu SDR: lle. Vaikka nykyaikaiset pelit tehdään oletuksena HDR: llä, on olemassa yllin kyllin klassisia hienoja pelejä, jotka ovat vain SDR: ää. Auto HDR -ominaisuus on uusin lisäys Windowsiin, joka parantaa merkittävästi kuvanlaatua ottamalla HDR: n käyttöön tällaisissa peleissä.
Ota Auto HDR käyttöön Windows 11:ssä
Ota Auto HDR -ominaisuus käyttöön Windows 11:ssä seuraavasti.
- Napsauta hiiren kakkospainikkeella alkaa -painiketta ja valitse asetukset valikosta.

- Suuntaa ylöspäin Järjestelmä > Näyttö.
- Varmista, että Käytä HDR: ää vaihtoehto on käytössä. Napsauta pientä oikeaa nuolta sen vaihtovaihtoehdon vieressä.
- Käynnistä seuraavalla sivulla Automaattinen HDR vaihtoehto.

Olet valmis.
Auto HDR on nyt käytössä. Nyt se parantaa automaattisesti videokuvaa, kun pelaat yhteensopivaa peliä Windows 11:ssä.
Lopuksi voit käyttää Xbox Game Baria ottaaksesi automaattisen HDR: n käyttöön.
Ota Auto HDR käyttöön Xbox Game Barilla
- Käynnistä Xbox Game Bar -sovellus (Voittaa + G).
- Napsauta pääpalkin Asetukset-painiketta.
- Valitse vasemmalta Peliominaisuudet.
- Ota käyttöön (tarkista) oikeanpuoleisessa ruudussa Käytä Auto HDR: ää tuettujen pelien kanssa vaihtoehto.

Siinä on kyse HDR-ominaisuuden ottamisesta käyttöön Windows 11:ssä.