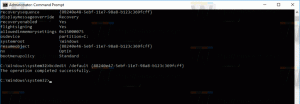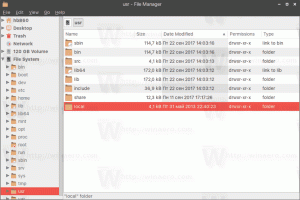Ota Windows 10 Sandbox käyttöön PowerShellin ja Dismin kanssa
Kuten ehkä jo tiedät, Windows Sandbox on eristetty, väliaikainen työpöytäympäristö, jossa voit käyttää epäluotettavia ohjelmistoja ilman pelkoa pysyvästä vaikutuksesta tietokoneellesi. Ominaisuuden käyttöönoton GUI-menetelmän lisäksi haluaisin jakaa kaksi ylimääräistä menetelmää, PowerShell ja DISM.
Mainos
Kaikki Windows Sandboxiin asennetut ohjelmistot pysyvät vain hiekkalaatikossa, eivätkä ne voi vaikuttaa isäntään. Kun Windows Sandbox suljetaan, kaikki ohjelmistot tiedostoineen ja tilaineen poistetaan pysyvästi.

Windowsin hiekkalaatikolla on seuraavat ominaisuudet:
- Osa Windowsia – kaikki tähän ominaisuuteen tarvittava toimitetaan Windows 10 Pron ja Enterprisen mukana. VHD: tä ei tarvitse ladata!
- Koskematon – aina kun Windows Sandbox toimii, se on yhtä puhdas kuin upouusi Windows-asennus
- Kertakäyttöinen – laitteeseen ei jää mitään; kaikki hylätään sovelluksen sulkemisen jälkeen
- Suojattu – käyttää laitteistopohjaista virtualisointia ytimen eristämiseen, mikä luottaa siihen, että Microsoftin hypervisori käyttää erillistä ydintä, joka eristää Windows Sandboxin isännästä
- Tehokas – käyttää integroitua ytimen ajastinta, älykästä muistinhallintaa ja virtuaalista GPU: ta
Windows Sandboxilla on seuraavat esivaatimukset.
- Windows 10 Pro tai Enterprise build 18305 tai uudempi
- AMD64 arkkitehtuuri
- Virtualisointiominaisuudet on otettu käyttöön BIOSissa
- Vähintään 4 Gt RAM-muistia (suositus 8 Gt)
- Vähintään 1 Gt vapaata levytilaa (SSD suositeltava)
- Vähintään 2 prosessoriydintä (suositus on 4 ydintä hypersäikeistyksen kanssa)
Lisäksi on olemassa epävirallinen tapa Ota Sandbox käyttöön Windows 10 Homessa.
Kuten ehkä jo tiedät, se on mahdollista ottaa Windows 10 Sandboxin käyttöön tai poistaa sen käytöstä kohdassa Valinnaiset Windowsin ominaisuudet.

Vaihtoehtoisesti tämä voidaan tehdä PowerShellillä ja DISMillä.
Huomautus: Ennen kuin jatkat, sinun on otettava virtualisointi käyttöön seuraavasti.
- Jos käytät fyysistä konetta, varmista, että virtualisointiominaisuudet ovat käytössä BIOSissa.
- Jos käytät virtuaalikonetta, ota sisäkkäinen virtualisointi käyttöön tällä PowerShell-cmdletillä:
- Aseta-VMPprosessori -VMName
-ExposeVirtualizationExtensions $true
Ota Windows 10 Sandbox käyttöön PowerShellillä
- Avaa PowerShell järjestelmänvalvojana.Vinkki: Voit lisää "Avaa PowerShell järjestelmänvalvojana" -kontekstivalikko.
- Kirjoita tai kopioi ja liitä seuraava komento:
Ota käyttöön - Windowsin valinnainen ominaisuus - Ominaisuuden nimi "Containers-Disposable ClientVM" - Kaikki - Online
- Kun kehotetaan uudelleenkäynnistää tietokoneeseen, kirjoita Y ja paina Enter.
- Muutos voidaan kumota seuraavalla komennolla:
Disable-Windows OptionalFeature -Ominaisuuden nimi "Containers-DisposableClientVM" -Online
Olet valmis.
Konsolin DISM-työkalua voidaan käyttää myös Windows 10 Sandboxin käyttöönottoon tai poistamiseen. Näin
Ota Windows 10 Sandbox käyttöön DISMillä
- Avaa an korotettu komentokehote.
- Kirjoita tai kopioi ja liitä seuraava komento:
dism /online /Ominaisuus käyttöön /OminaisuudenNimi:"Containers-DisposableClientVM" -Kaikki
- Käynnistä tietokone uudelleen pyydettäessä.
- Voit poistaa hiekkalaatikkoominaisuuden käytöstä tällä komennolla:
dism /online /Poista-ominaisuus /Ominaisuuden nimi:"Containers-DisposableClientVM"
Se siitä.