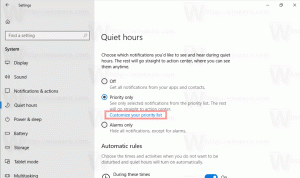Kuinka poistaa suurennetun Windowsin vetäminen käytöstä Windows 11:ssä
Voit poistaa suurennetun Windowsin vetämisen käytöstä Windows 11:ssä, jotta se ei vahingossa palaudu alas tai siirry toiselle työpöydälle tai näytölle. Oletuksena voit vetää minkä tahansa suurennetun ikkunan alas otsikkopalkista, jolloin se palauttaa alkuperäisen koonsa.
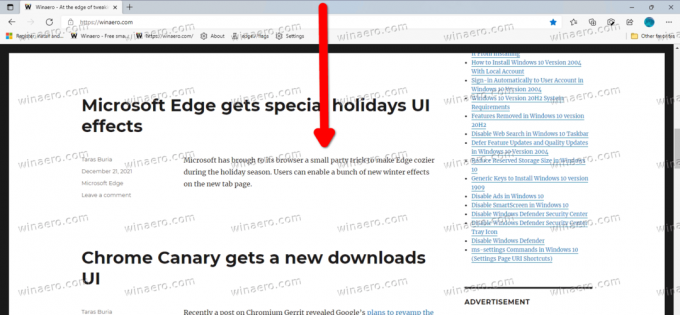
Tämä ominaisuus on osa ikkunoiden napsautusvaihtoehtoja. Se otettiin ensimmäisen kerran käyttöön Windows 7:ssä. Vaikka voit poistaa ikkunan napsautuksen kokonaan käytöstä, se ei ole kätevä ratkaisu. Yhdessä Maksimoi vetämällä -vaihtoehdon kanssa, se poistaa käytöstä kohdistuksen ruudukkoon, napsautuksen reunoihin ja ryhmittelyn.
Mainos
Onneksi on parempi ratkaisu. Voit poistaa käytöstä vain raahausvaihtoehdon maksimoiduista sovelluksista. Windows 11 sisältää erityisen rekisterisäädön tätä varten.
Voit poistaa suurimpien ikkunoiden vetämisen käytöstä Windows 11:ssä seuraavasti.
Poista Maksimoidun Windowsin vetäminen käytöstä Windows 11:ssä
- Lehdistö Voittaa + R ja kirjoita
regeditSuorita-valintaikkunassa avataksesi rekisterieditorin. - Siirry vasemmalla seuraavaan näppäimeen:
HKEY_CURRENT_USER\Ohjauspaneeli\Työpöytä. - Kaksoisnapsauta oikealla olevaa DragFromMaximize arvoa muokataksesi sitä.
- Muuta sen arvotiedot arvosta 1 arvoon 0.
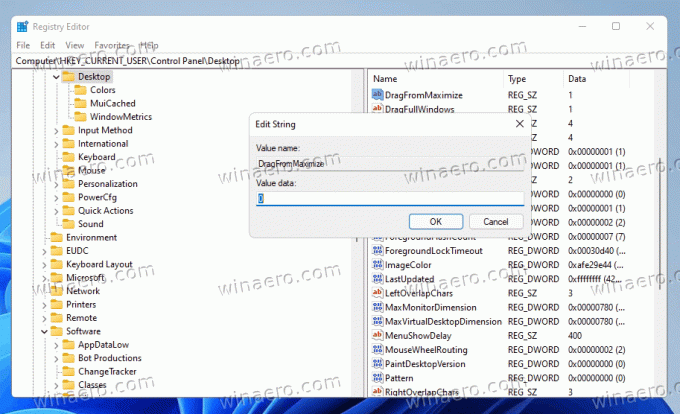
- Kirjaudu nyt ulos ja kirjaudu sisään käyttäjätililtäsi tai käynnistä Windows 11 uudelleen hakea.
Olet valmis.
Jos nyt vedät suurennetun ikkunan, se ei palauta kokoaan eikä muuta sen sijaintia. Voit silti vetää suurentamattoman ikkunan yläreunaan suurentaaksesi sen tai vasempaan ja oikeaan reunaan napsauttaaksesi sen!
Palauta oletuskäyttäytyminen määrittämällä mainittu DragFromMaximize arvo takaisin 1:ksi ja kirjaudu ulos/kirjaudu sisään käyttäjätilillesi hakeaksesi.
Käyttövalmiit rekisteritiedostot
Voit välttää rekisterin manuaalisen muokkaamisen käyttämällä seuraavia käyttövalmiita REG-tiedostoja.
- Lataa seuraamassa ZIP-arkistoa.
- Pura kaksi REG-tiedostoa mihin tahansa valitsemaasi kansioon.
- Kaksoisnapsauta
Disable_drag_maximized_windows.regtiedosto poistaaksesi ominaisuuden käytöstä. - Jos haluat kumota muutoksen ja ottaa uudelleen käyttöön suurennettujen ikkunoiden vetämisen, avaa
Enable_drag_maximized_windows.regtiedosto. - Kirjaudu nyt ulos käyttäjätililtäsi ja kirjaudu sisään takaisin.
Lopuksi, jos haluat GUI-menetelmän poistaa tarkistetun ikkunanhallintavaihtoehdon käytöstä, voit käyttää Winaero Tweakeria.
Sammuta Maksimoidun Windowsin vetäminen Winaero Tweakerilla
Winaero Tweakerilla voit välttää rekisterin muokkaamisen kokonaan. Näin
- Lataa Winaero Tweaker, asenna ja suorita se.
- Mene Käyttäytyminen \ Poista Aero Snap käytöstä.
- Ota vaihtoehto käyttöön Poista suurikokoisten ikkunoiden vetäminen käytöstä oikealla.
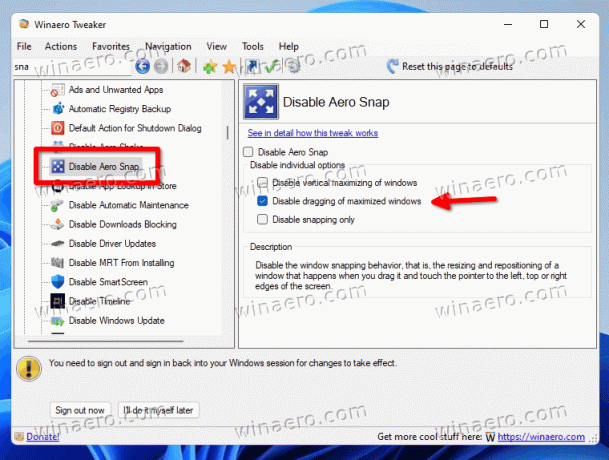
- Klikkaa Kirjaudu ulos painiketta pyydettäessä.
Se siitä.