Office Online -tiedostojen piilottaminen File Explorerin pikakäytöstä
Tämä viesti näyttää, kuinka Office.com-tiedostot piilotetaan File Explorerin pikakäytöstä. Oletusarvoisesti Windows 10:ssä ja Windows 11:ssä Resurssienhallinta avautuu Quick Access -osioon. Siellä näet kaikki tietokoneesi viimeisimmät tiedostot ja kirjastot. Quick Access -osio sisältää myös pilvitiedostoja, jotka käyttäjä on avannut tai luonut Office Onlinessa (Office.com).
Mainos
Osoittautuu, että Microsoft on hiljaa lisännyt uuden ryhmäkäytännön, jonka avulla IT-järjestelmänvalvojat ja tavalliset käyttäjät voivat poistaa Office.com-tiedostoja File Explorerin Quick Access -osiosta.
Microsoft kuvailee uutta sääntöä seuraavasti:
Tiedostojen poistaminen käytöstä Office.com-sivustosta estää File Explorerin näyttämästä viimeisimpiä pilvitiedostotietoja Quick Access -näkymässä. Kun tämä ominaisuus on poistettu käytöstä, Explorer ei enää tee verkkopyyntöjä uusimpien pilvitiedostotietojen hakemiseksi.
Näin voit poistaa Office.com-sivuston tiedostot käytöstä File Explorerin Pikakäyttö-osiossa.
Piilota Office.com-verkkotiedostot File Explorerin pikakäytöstä
- Lehdistö Voittaa + R tai napsauta hiiren kakkospainikkeella alkaa -painiketta ja valitse Juosta.
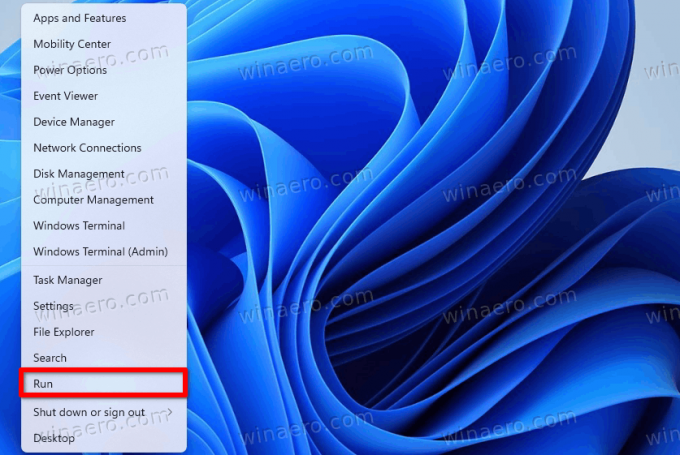
- Tyyppi
regeditin Juosta ikkuna ja paina sitten Tulla sisään käynnistääksesi Rekisterieditorin.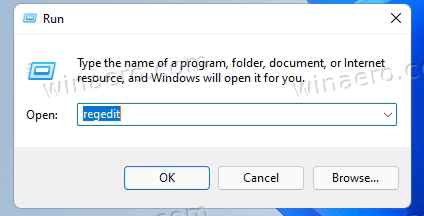
- Mene
HKEY_LOCAL_MACHINE\SOFTWARE\Policies\Microsoft\Windows\Explorer. Jos tutkimusmatkailija kansio puuttuu, napsauta hiiren kakkospainikkeella Windows kansio, valitse Uusi > Avain ja nimeä uusi näppäin uudelleen muotoon tutkimusmatkailija.
- Napsauta ikkunan oikealla puolella hiiren kakkospainikkeella mitä tahansa ja valitse Uusi > 32-bittinen DWORD-arvo.
- Nimeä uusi arvo uudelleen muotoon DisableGraphRecentItems.

- Avaa uusi arvo ja muuta sen arvotiedot arvosta 0 arvoon 1.

- Käynnistä tietokoneesi uudelleen ottaaksesi muutokset käyttöön.
Tehty!
Sen jälkeen Windows 11 piilottaa kaikki Office Onlinessa viimeksi luomasi tiedostot. Lisäksi kyseiset tiedostot eivät näy Käynnistä-valikon Suositeltu-osiossa.
Käyttövalmiit rekisteritiedostot
Kaikki eivät osaa navigoida Windowsin rekisterissä, joten tässä on käyttövalmiita tiedostoja. Niiden avulla voit ottaa Office.com-tiedostot käyttöön tai poistaa ne käytöstä Quick Accessissa yhdellä napsautuksella.
- Lataa ZIP-arkisto REG-tiedostoineen käyttämällä tämä linkki.
- Pura tiedostot missä se on kätevää.
- Avaa
Poista Office.com-tiedostot Windows 11.reg: n Quick Accessistatiedosto ja vahvista muutokset. - Käynnistä tietokoneesi uudelleen.
- Voit palauttaa oletusasetukset avaamalla
Palauta Office.com-tiedostot Windows 11.reg: n Quick Accessissatiedosto ja käynnistä tietokone uudelleen.
Vaihtoehtoisesti voit käyttää paikallista ryhmäkäytäntöeditoria. Muista kuitenkin, että Local Group Policy Editor -sovellus ei ole saatavilla Windows 11 Home SKU: ssa, mikä tarkoittaa, että käyttäjien on muokattava Windowsin rekisteriä rajoituksen soveltamiseksi.
Poista Office.comin online-tiedostot käytöstä ryhmäkäytännön pikakäytössä
- Lehdistö Voittaa + R ja kirjoita
gpedit.msckomento.
- Navigoida johonkin Tietokoneen asetukset > Hallintamallit > Windowsin komponentit > Resurssienhallinta.

- Kaksoisnapsauta ikkunan oikealla puolella olevaa Poista Office.com-sivuston tiedostot käytöstä Quick Access -näkymässä sääntö.
- Aseta säännöksi Käytössä.

- Klikkaus OK tallentaaksesi muutokset.
Olet valmis. Voit peruuttaa muutoksen helposti milloin tahansa asettamalla tarkistetun ryhmäkäytäntösäännön arvoon Ei määritetty. Sinun on ehkä käynnistettävä Windows 11 uudelleen, jotta se lataa Office.comiin tallennetut tiedostot uudelleen.
Se siitä.


