Tehokäyttäjävalikko (Win+X) Windows 10:ssä
Microsoft esitteli Windows 8:ssa hiirikäyttäjille tarkoitetun ominaisuuden, jota voi käyttää napsauttamalla hiiren oikeaa painiketta näytön vasemmassa alakulmassa - Win+X-valikon. Windows 8.1:ssä ja Windows 10:ssä voit näyttää sen napsauttamalla Käynnistä-painiketta hiiren kakkospainikkeella. Vaikka tämä valikko ei ole kaukana Käynnistä-valikon korvaamisesta, siinä on pikakuvakkeet hyödyllisiin hallintatyökaluihin ja järjestelmätoimintoihin. Tässä artikkelissa näemme tämän valikon käyttämisen ja mukauttamisen Windows 10:ssä.
Mainos
Voit käyttää Win + X -valikkoa Windows 10:ssä kahdella tavalla:
- Napsauta hiiren kakkospainikkeella Käynnistä-painiketta. Tehtäväpalkin kontekstivalikon sijaan Windows 10 näyttää Win + X -valikon.
- Tai paina näppäimistön Win + X -pikanäppäimiä:

Oletusarvon mukaan Windows 10:ssä on seuraavat kohteet Win+X-valikossa:
- Ohjelmat ja ominaisuudet - voit poistaa ohjelmiston asennuksen.
- Virtavaihtoehdot - avaa virrankäyttösuunnitelman ja siihen liittyvät asetukset.
- Tapahtumien katseluohjelma - näyttää täydellisen luettelon tapahtumista tietokoneellasi.
- Järjestelmä - näyttää järjestelmän ominaisuuksien ikkunan.
- Laitehallinta - mahdollistaa laite- ja ohjainasetusten hallinnan.
- Verkkoyhteydet - avaa verkkosovittimien luettelon.
- Levynhallinta - voit hallita osioita ja kiintolevyjä.
- Tietokoneen hallinta - avaa joukon erilaisia hallintaasetuksia, mukaan lukien edellä mainitut Levynhallinnan ja Tapahtumien katselun.
- Komentorivi - avaa uuden komentokehoteilmentymän.
- Komentorivi (Järjestelmänvalvoja) - avaa uuden korotetun komentokehotteen ilmentymän.
- Tehtävienhallinta - avaa Tehtävienhallinnan. Katso Tämä artikkeli Lisätietoja.
- Ohjauspaneeli - avaa Ohjauspaneelin.
- File Explorer - avaa tiedostonhallinnan
- Haku - käynnistää hakusovelluksen.
- Suorita - avaa Suorita-valintaikkunan.
- Sammutusasetusten valikko - näyttää alivalikon, jossa on Kirjaudu ulos, Reboot ja Shutdown.
- Työpöytä - minimoi kaikki avatut ikkunat ja näyttää työpöydän.
Korvaa komentokehote PowerShellillä
Jos haluat työskennellä PowerShellin kanssa komentokehotteen sijaan, voit laittaa PowerShell-pikakuvakkeita komentokehotteen sijaan tehtäväpalkin ominaisuuksien avulla. Napsauta tehtäväpalkkia hiiren kakkospainikkeella, avaa sen ominaisuudet ja siirry Navigointi-välilehteen. Valitse valintaruutu Korvaa komentokehote Windows PowerShellillä valikossa, kun napsautan hiiren kakkospainikkeella vasenta alakulmaa tai painan Windows-näppäintä + X: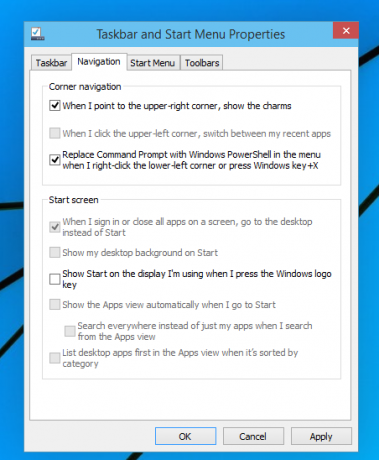
Mukauta Win + X -valikkoa Windows 10:ssä
Win+X-valikon merkinnät ovat itse asiassa kaikki pikakuvakkeita (.LNK), mutta Win+X-valikon mukauttaminen ei ole helppoa, koska Microsoft vaikeutti tarkoituksella mukauttamista luultavasti estääkseen kolmannen osapuolen sovelluksia käyttämästä sitä väärin ja laittamasta omia pikakuvakkeitaan siellä. Pikanäppäimet ovat kaikki erityisiä - ne välitetään Windows API: n hajautustoiminnon kautta ja tiiviste tallennetaan sitten näiden pikanäppäinten sisään. Sen läsnäolo kertoo Win+X-valikossa, että pikakuvake on erityinen ja vasta sitten se näkyy valikossa, muuten se ohitetaan.
Voit mukauttaa Power user -valikkoa käyttämällä Win + X Menu -editorisovellustani. Win+X Menu Editor on ilmainen työkalu, jossa on helppokäyttöinen käyttöliittymä, jonka avulla voit mukauttaa Win+X-valikkoa. Se ei korjaa mitään järjestelmätiedostoja poistaakseen hash-tarkistuksen käytöstä. Sen avulla voit lisätä tai poistaa pikakuvakkeita Win+X-valikkoon, muuttaa niiden nimiä ja järjestystä.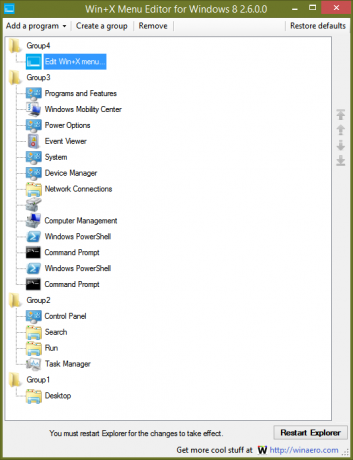
- ladata Win + X -valikkoeditoritäältä.
- Käyttöliittymä on melko itsestään selvä. Voit lisätä minkä tahansa ohjelman. Siinä on esiasetukset yleisille järjestelmätyökaluille. Voit järjestää pikakuvakkeita ryhmiin ja järjestää ne uudelleen.
- Kun olet lopettanut valikon muokkaamisen, napsauta Käynnistä Explorer -painiketta tallentaaksesi muutokset ja käynnistääksesi Explorer.exe uudelleen.
Tässä kuvakaappauksessa näet linkin itse Win+X Menu Editoriin, joka on lisätty tähän valikkoon.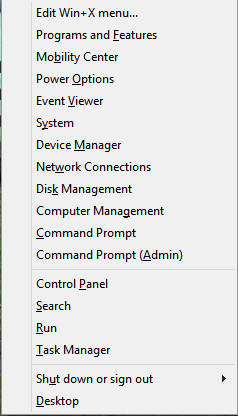
Se siitä. Puuttuuko minulta joitain Win+X-valikkoon liittyviä toimintoja? Kerro minulle kommenteissa.

