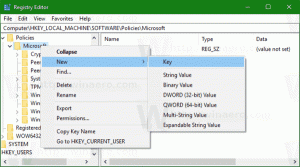Päivitysten asennuksen poistaminen Windows 11:ssä
Näin voit poistaa päivitykset Windows 11:ssä. Tämä viesti näyttää neljä erilaista menetelmää, joita voit käyttää, jos viimeisin päivitys aiheuttaa ohjelmiston toimintahäiriön tietokoneellesi.
Windows 11 sisältää automaattisen Windows Update -palvelun. Se lataa uusia korjaustiedostoja Microsoftin palvelimilta taustalla ja asentaa ne tietokoneellesi. Kun tällainen päivitys on asennettu, näet usein kehotteen käynnistää Windows 11 uudelleen päivittääksesi päivitysprosessin ja korvataksesi käytössä olevat järjestelmätiedostot.
Joskus päivitykset sisältävät bugeja, jotka voivat vaikuttaa laitteen vakauteen. Päivitys voi aiheuttaa ohjelmistovirheitä tai häiritä ohjainta. Jos sinulla on ongelmia päivitysten asentamisen jälkeen, voit asentaa ne. Tämä auttaa sinua palauttamaan laitteesi normaaliksi.
Päivitysten poistaminen Windows 11:ssä
Voit poistaa päivityksen Windows 11:ssä käyttämällä Asetukset-sovellusta, klassista ohjauspaneelia ja Windows-päätettä. Voit myös poistaa uusimman laatupäivityksen tai ominaisuuspäivityksen Advanced Startup -näytöstä. Jotkut näistä menetelmistä ovat versiokohtaisia, koska Microsoft parantaa jatkuvasti Windows 11:tä ja muuttaa sen toimintaa. Tarkastellaan kaikkia näitä menetelmiä.
Poista päivitykset Windows 11:ssä asetuksista
Huomautus: Tämä menetelmä toimii alkaen Windows 11 build 22523. Lehdistö Voittaa + R ja kirjoita voittaja Suorita-valintaikkunassa nähdäksesi asentamasi koontiversion numero.
Voit poistaa päivitykset Windows 11:ssä Asetukset-sovelluksella seuraavasti.
- Napsauta hiiren kakkospainikkeella Käynnistä-painiketta ja valitse asetukset sen kontekstivalikosta.
- Valitse Windows päivitys vasemmalla.
- Napsauta oikeanpuoleisessa ruudussa Päivitä historia kohde.
- Napsauta seuraavalla sivulla Poista päivitykset.
- Napsauta lopuksi Poista asennus linkki päivitykseen luettelossa, jonka haluat poistaa.
Tehty!
Tarkastellaan nyt menetelmää, joka sisältää klassisen ohjauspaneelin. Tämä menetelmä toimii vain Windows 11:n koontiversioissa, jotka on julkaistu ennen 22523:a, kuten myöhemmissä koontiversioissa Microsoft on poisti sopivat vaihtoehdot Ohjauspaneelista.
Poista päivitykset ohjauspaneelista
- Lehdistö Voittaa + R ja kirjoita
ohjataSuorita-ruudussa avataksesi Ohjauspaneeli. - Klikkaa Ohjelmat > Ohjelmat ja ominaisuudet kuvake.
- Napsauta vasemmassa ruudussa olevaa linkkiä Näytä asennetut päivitykset.
- Valitse päivitys luettelosta ja napsauta Poista asennus -painiketta.
- Klikkaa Joo vahvistaaksesi poiston.
- Jos poistamasi päivitys vaatii uudelleenkäynnistyksen, vahvista se napsauttamalla samannimistä painiketta.
Olet valmis.
Katsotaan nyt, kuinka päivitys poistetaan Windows Terminalista. Tämä menetelmä toimii kaikissa Windows 11:n koontiversioissa ja versioissa, ja se sisältää wusa komentorivityökalu.
Poista päivitykset Windows 11:stä Windows Terminalissa
- Lehdistö Voittaa + X näppäimistöllä ja valitse Windows-pääte (järjestelmänvalvoja) valikosta.
- Anna komento
wmic qfe luettelo lyhyt / muoto: taulukko. Kopioi KB sen päivityksen lähdöstä, jonka haluat poistaa. - Kirjoita nyt seuraava komento ja paina Tulla sisään.
wusa /uninstall /kb: updateID. - Korvaa updateID oikealla korjaustiedoston numerolla (KB), jonka haluat poistaa. Jos haluat esimerkiksi poistaa KB5006363:n, suorita komento
wusa /uninstall /kb: 5006363.
Olet valmis.
Lopuksi voit poistaa uusimman laatu- tai ominaisuuspäivityksen käyttämällä edistyneet käynnistysasetukset näyttö.
Poista uusin päivitys Käynnistyksen lisäasetuksista
- Avaa Käynnistä-valikko käyttämällä Voittaa avain.
- Klikkaa Tehoa -kuvaketta ja pidä painettuna Siirtää avain.
- Vapauttamatta Siirtää näppäintä, napsauta Uudelleenkäynnistää kohde. Tietokoneesi käynnistyy uudelleen suoraan Advanced Startup -asetuksiin.
- Klikkaa Vianetsintä.
- Valitse seuraavassa näytössä Edistyneet asetukset.
- Käytössä Edistyneet asetukset -sivulla, valitse Poista päivitykset kohde.
- Napsauta nyt Poista uusin laatupäivitys tai Poista uusin ominaisuuspäivitys päivitykselle, jonka haluat poistaa.
- Vahvista lopuksi päivityksen poisto viimeisellä sivulla.
- Odota, että Windows 11 poistaa päivityksen ja napsauta Tehty.
Tehty! Windows 11 palaa alkuperäiseen Valitse vaihtoehtonäyttö. Siellä, valitse Jatkaa käynnistääksesi Windows 11:n normaalisti.