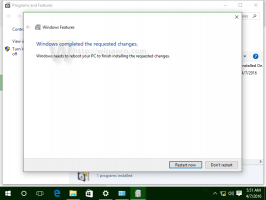Palvelun käynnistäminen, pysäyttäminen tai uudelleenkäynnistäminen Windows 10:ssä
Tänään näemme kuinka hallita palveluita Windows 10:ssä. Katsomme yksityiskohtaisesti, kuinka palvelu aloitetaan, lopetetaan tai käynnistetään uudelleen. Se voi olla mikä tahansa käyttöjärjestelmään asennettu palvelu, joka toimii taustalla. Tässä ovat vaiheet.
Mainos
Windows-palvelut ovat erityisiä sovelluksia, jotka toimivat taustalla. Useimmilla niistä ei ole vuorovaikutusta käyttöistunnon kanssa, eikä niillä ole käyttöliittymää. Palvelut ovat yksi tärkeimmistä osista käynnistettyä Windows NT -käyttöjärjestelmäperhettä Windows NT 3.1:n kanssa ja sisältää kaikki nykyaikaiset Windows-versiot, kuten Windows 7, Windows 8 ja Windows 10.
Windows 10:ssä on valtava määrä palveluita, jotka ovat valmiita. Monet kolmannen osapuolen sovellukset ja jopa laiteohjaimet voivat lisätä erilaisia palveluita Windows 10:een. Saatat olla kiinnostunut oppimaan hallitsemaan palveluita, jotta voit tarkistaa, vaikuttaako palvelu käyttöjärjestelmän toimintaan jollakin huonolla tavalla. Ennen kuin jatkamme, haluaisin muistuttaa, että meillä on mukava artikkeli palveluiden käytöstä poistamisesta. Katso
Palvelun poistaminen käytöstä Windows 10:ssä. Se selittää joitain palveluiden perusasioita. On selvää, että käytöstä poistettuja palveluita ei voi käynnistää, pysäyttää tai käynnistää uudelleen.Ennen etenemistä, kirjaudu sisään järjestelmänvalvojana pystyä hallitsemaan palveluita.
Palvelujen hallitsemiseksi Windows 10:ssä meidän on avattava erityinen MMC-laajennus nimeltä "Palvelut". Voit avata sen seuraavasti.
Lehdistö Voittaa + R näppäimistön pikanäppäimiä avataksesi Suorita-valintaikkunan. Tyyppi services.msc Suorita-ruudussa. 
Palvelukonsoli näyttää seuraavalta.

Vaihtoehtoisesti voit tehdä seuraavan.
Lehdistö Voittaa + X näppäimistön pikanäppäimiä avataksesi tehokäyttäjävalikon. Vaihtoehtoisesti voit napsauttaa hiiren kakkospainikkeella Käynnistä-valikkoa.
Valitse valikosta kohde Tietokonehallinta.

Vinkki: Voit muokata ja mukauttaa Win + X -valikkoa Windows 10:ssä. Katso nämä artikkelit:
- Mukauta Win+X-valikkoa Windows 10:ssä
- Palauta perinteiset ohjauspaneelin pikakuvakkeet Win+X-valikkoon Windows 10:ssä
- Palauta ohjauspaneelin kohteet Win+X-valikossa Windows 10 Creators Update -sovelluksessa
- Lisää komentokehote takaisin Win+X-valikkoon Windows 10 Creators Update -sovelluksessa
Tietokoneen hallinta -apuohjelma avautuu. Laajenna vasemmalla oleva puunäkymä kohtaan Palvelut ja sovellukset\Palvelut.

Huomautus: Windows 10:n palveluilla on riippuvuuksia. Jos lopetat palvelun, kaikki nykyisestä palvelusta riippuvat palvelut pysäytetään. Jos käynnistät palvelun uudelleen, siitä riippuvat palvelut eivät käynnisty automaattisesti.
Palvelun käynnistäminen Windows 10:ssä
Vastaanottaja käynnistä palvelu Windows 10:ssä, valitse se palveluluettelosta.

Aloita se napsauttamalla työkalupalkin vihreää nuolta.

Palvelun tila -sarakkeessa näkyy "Käytössä"-arvo.

Voit myös kaksoisnapsauttaa haluamaasi palvelua palveluluettelossa avataksesi sen ominaisuudet. Napsauta siellä Käynnistä-painiketta aloittaaksesi palvelun.
Vaihtoehtoisesti voit käyttää konsolityökalua "sc". Se on tehokas sovellus, jonka avulla voit hallita olemassa olevia palveluita Windows 10:ssä.
Voit käyttää sc seuraavasti.
Avaa an korotettu komentokehote ja kirjoita seuraavat komennot:
sc aloita "palvelun nimi"
Huomautus: On erittäin tärkeää lisätä välilyönti "=":n jälkeen eikä ennen sitä.
Korvaa "Palvelun nimi" -osio palvelun nimellä. Palvelun nimi löytyy yllä näkyvästä Palvelun ominaisuudet -ikkunasta.

Palvelun pysäyttäminen Windows 10:ssä
On olemassa useita tapoja lopettaa palvelun Windows 10:ssä.
Voit käyttää Palvelut-laajennuksen työkalupalkin pysäytyspainiketta:

Voit pysäyttää palvelun Ominaisuudet-ikkunasta:

Lopuksi voit lopettaa sen käyttämällä sc konsolin työkalu. Suorita seuraava komento an korotettu komentokehote:
sc stop "palvelun nimi"
Korvaa "Palvelun nimi" -osio palvelun nimellä.
Palvelun käynnistäminen uudelleen Windows 10:ssä
Samoja menetelmiä voidaan käyttää käynnistä palvelu uudelleen Windows 10:ssä.
Palvelut-laajennuksen työkalupalkissa on uudelleenkäynnistyspainike. Katso alla oleva kuvakaappaus.

Lopuksi voit käyttää Task Manager -sovellusta palveluiden käynnistämiseen, pysäyttämiseen ja uudelleenkäynnistykseen Windows 10:ssä. Avaa Task Manager ja siirry Palvelut-välilehteen.

Huomautus: Jos et näe välilehtiä, napsauta "Lisätietoja" -painiketta. Napsauta luettelossa olevaa palvelua hiiren kakkospainikkeella ja valitse Käynnistä, Pysäytä tai Käynnistä uudelleen kontekstivalikosta.
Napsauta luettelossa olevaa palvelua hiiren kakkospainikkeella ja valitse Käynnistä, Pysäytä tai Käynnistä uudelleen kontekstivalikosta.

Se siitä.