Muuta Windows 10:n toimintokeskuksessa näkyvien pikatoimintopainikkeiden määrää
Windows 10:n Action Center on erityinen ruutu, joka säilyttää erityyppiset ilmoitukset ja tarjoaa nopean pääsyn hyödyllisiin toimiin, jotka voidaan suorittaa yhdellä napsautuksella tai napautuksella. Käyttäjä voi muokata, mitkä pikatoiminnot näkyvät siellä. Windows 10:ssä on piilotettu salainen vaihtoehto, joka ohjaa, kuinka monta pikatoimintopainiketta voi näkyä Toimintakeskuksessa. Oletuksena sinulla on vain 4 painiketta näkyvissä, kun se on tiivistetty. Näin se voidaan muuttaa.
Jos haluat näyttää vähemmän kuin 4 painikkeita Action Center -ruudussa, kun kutistat ne, sinun on tehtävä yksinkertainen rekisterisäätö. Tätä kirjoitettaessa tätä temppua on testattu ja se toimii hyvin kaikissa Windows 10:n vakaissa versioissa.
Voit muuttaa Windows 10:n Toimintokeskuksessa näkyvien pikatoimintopainikkeiden määrää, tee seuraava:
- Avata Rekisterieditori.
- Siirry seuraavaan rekisteriavaimeen:
HKEY_LOCAL_MACHINE\SOFTWARE\Microsoft\Shell\ActionCenter\Quick Actions
Vinkki: Katso kuinka siirtyä haluttuun rekisteriavaimeen yhdellä napsautuksella.
Jos sinulla ei ole tällaista avainta, luo se. - Muokkaa tai luo uusi 32-bittinen DWORD-arvo tässä nimeltä PinnedQuickActionSlotCount. Vaikka käytössäsi on 64-bittinen Windows, sinun on silti luotava 32-bittinen DWORD-arvo.
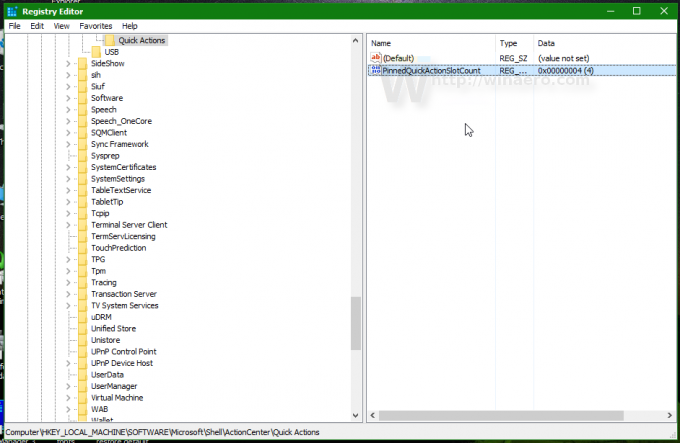
- Aseta PinnedQuickActionSlotCount: n arvotiedot desimaaleina (ei heksadesimaalilukuina) halutuksi luvuksi 0–4. Tämä on käytettävissä olevien pikatoimintojen määrä, jonka haluat näkyvän automaattisesti. Jos asetat tämän luvun suuremmaksi kuin 4, sinulla on edelleen 4 painiketta Toimintakeskuksen tiivistetyn painikealueen sisällä. Arvo 0 poistaa painikealueen kokonaan käytöstä.

- Nyt sinun täytyy Kirjaudu ulos ja kirjaudu sisään uudelleen ottaaksesi muutokset käyttöön. Vaihtoehtoisesti voit vain käynnistä Explorer uudelleen.
Tässä on muutamia esimerkkejä.
Tämä on Action Center, jossa PinnedQuickActionSlotCount=0:
Huomaa, että tämä säätö vaikuttaa myös Asetukset-sovellukseen. Se ei enää näytä mukautettavia pikatoimintoja: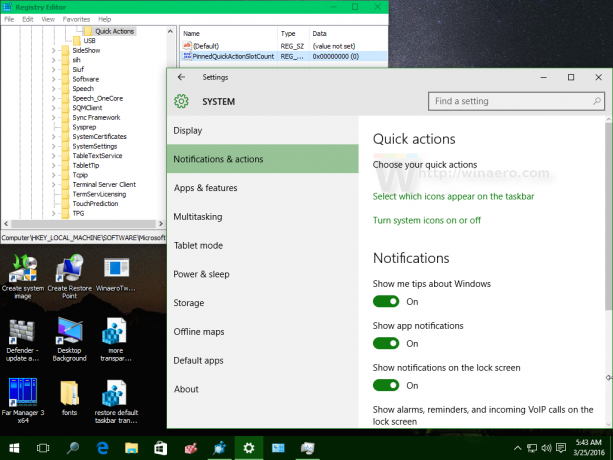
Mainos
Tämä on Action Center, jossa on PinnedQuickActionSlotCount=2: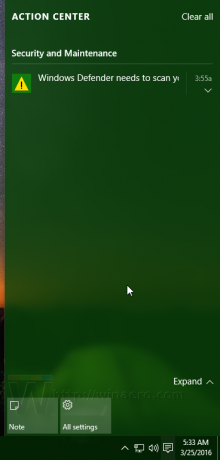
Jälleen Asetukset-sovellus näyttää vain 2 mukautettavaa pikatoimintoa:
Tämä on Action Center, jossa on PinnedQuickActionSlotCount=8: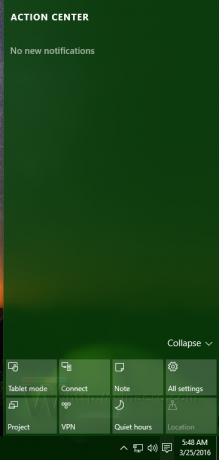
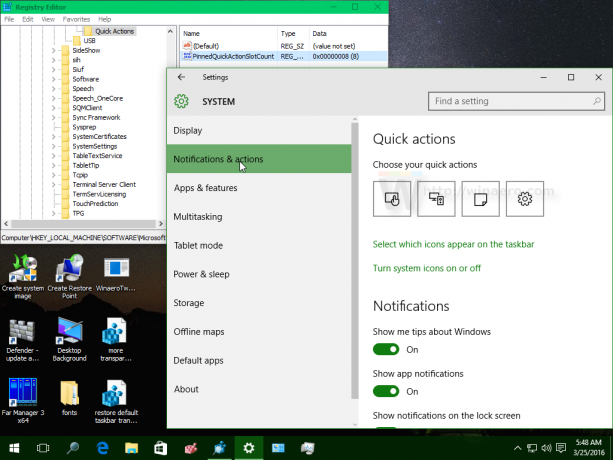
Se siitä.

