Windows 11: Vaihda konsoli Windows-päätteeksi tai komentokehotteeksi
Näin voit muuttaa Windows 11:n oletuskonsolisovelluksen Windows-päätteeksi tai komentokehotteeksi. Oletuskonsoli on isäntäsovellus, joka avautuu, kun käynnistät komentoriviohjelmiston, kuten diskpart tai sfc.
Mainos
Oletuskonsoli vastaa myös PowerShell-sovelmien, komentokehotetyökalujen ja -komentojen suorittamisesta ja niin edelleen. Ne komennot ja apuohjelmat suoritetaan määritetyssä konsoliisännässä, jotka käsittelevät tulosteensa ja tarjoavat niille tiettyjä järjestelmäresursseja.
Windows 11:ssä voit asettaa joko Windows Terminalin tai klassisen konsolin (conhost) oletuskonsoliohjelmistoksi. Jälkimmäinen ei kaipaa esittelyä, sillä se on ollut saatavilla Windowsissa vuosikymmeniä.
Windows Terminal -sovellus on uusi, moderni komentoisäntä, joka laajentaa huomattavasti syöttöikkunan ominaisuuksia. Siinä on välilehdet, graafinen nopeutettu tekstitulostus, useita profiileja, muokattava ulkoasu ja pikanäppäimet ja paljon muuta.
Windows Terminalissa PowerShell, WSL ja komentokehote ovat käynnissä välilehdissä, koska jokaisella työkalulla on oma yksilöllinen profiilinsa.
Kun konsoli on conhost, PowerShell, WSL ja komentokehote toimivat omissa ikkunoissaan ja rajoittuvat klassisiin ominaisuuksiin.
Aseta oletuskonsoliksi Windows Terminal tai Command Prompt Windows 11:ssä
Voit muuttaa oletuskonsolia Windows 11:ssä kolmella tavalla. Voit määrittää haluamasi komentoisäntäsovelluksen käyttämällä Windowsin asetukset, Windows Terminal -asetukset ja myös komentokehote-ikkunan ominaisuudet. Tarkastellaan näitä menetelmiä.
Muuta Windows 11:n oletuskonsolia asetuksissa
- Napsauta hiiren kakkospainikkeella alkaa -painiketta ja valitse asetukset valikosta.

- Napsauta vasemmalla Yksityisyys ja turvallisuus. Napsauta oikealla Kehittäjille.

- Valitse oikealta Windows-pääte tai Windows-konsolin isäntä -kohdan avattavasta valikosta Terminaali vaihtoehto.
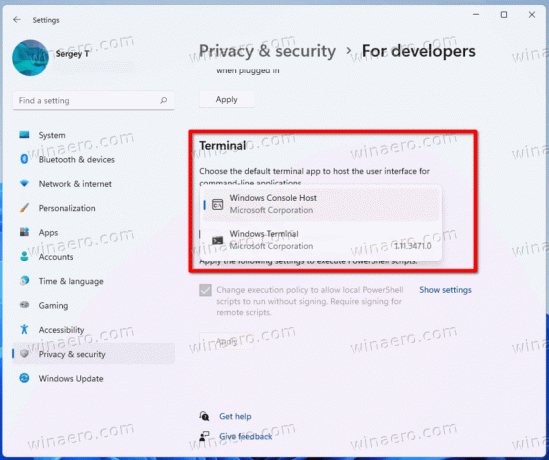
Tehty!
Järjestelmäasetukset-sovelluksen lisäksi voit määrittää haluamasi konsolisovelluksen suoraan Windows-päätteen asetuksista. Siinä on erittäin tiukka integraatio käyttöjärjestelmän kanssa, esim. se on saatavilla pikavalikosta File Explorerista.
Muuta oletuskonsolia Windows 11:ssä Windows Terminalin asetuksista
- Lehdistö Voittaa + X ja valitse Windows-pääte sisääntulo.
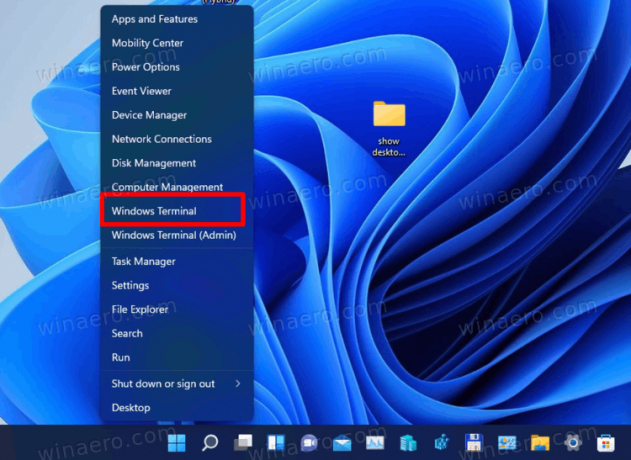
- Napsauta Windows Terminalissa alanuolipainiketta ja valitse asetukset.
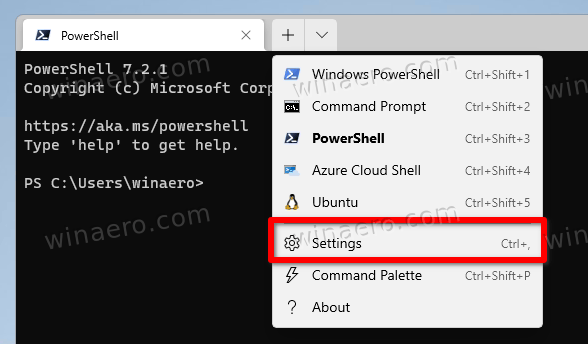
- Valitse vasemmasta asetusruudusta Aloittaa.
- Valitse oikealta Windows-pääte tai Windows-konsolin isäntä alkaen Oletuspäätesovellus pudotusvalikosta.

- Klikkaa Tallentaa -painiketta ottaaksesi muutoksen käyttöön.
Olet valmis.
Lopuksi voit vaihtaa ensisijaisen päätesovelluksen suoraan Komentokehote vaihtoehtoja. Muista, että tämä menetelmä toimii vain, kun nykyinen päätesovellus on asetettu Windows Console Hostille, ei Windows Terminalille.. Tee seuraava.
Muuta oletuspäätesovellusta komentokehotteen ominaisuuksista
- Lehdistö Voittaa + R ja kirjoita
cmd.exeSuorita-ruutuun avataksesi uuden komentokehotteen. - Napsauta otsikkopalkkia hiiren kakkospainikkeella ja valitse Ominaisuudet valikosta.

- Siirry kohtaan Terminaali -välilehti Ominaisuudet valintaikkuna.
- Alla Oletuspäätesovellus, valitse jompikumpi Windows-konsolin isäntä tai Windows-pääte.
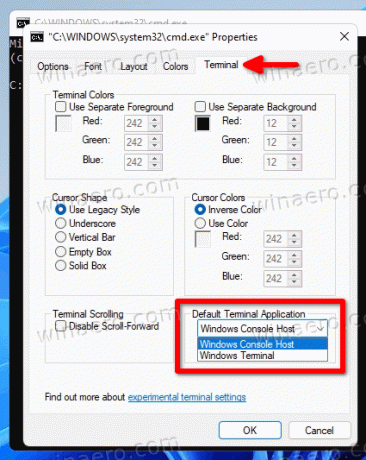
- Klikkaus OK tallentaaksesi muutoksen.
Olet valmis.
Tämäkään vaihtoehto ei ole käytettävissä, jos olet jo asettanut oletuspäätesovellukseksi Windows Terminal. Tässä tapauksessa sinun on käytettävä jotakin yllä luetelluista menetelmistä vaihtaaksesi se takaisin Windows Console Host -käyttöjärjestelmään.
Se siitä.


