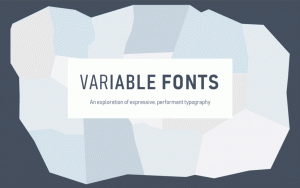Näytön resoluution muuttaminen Windows 11:ssä
Näin voit muuttaa näytön resoluutiota Windows 11:ssä eri menetelmillä. Näytön resoluution muuttaminen antaa sinun käyttää näyttöäsi optimaalisilla asetuksilla varmistaaksesi selkeän ja terävän kuvan.
Muista, että käytettävissä olevat näytön resoluutiot riippuvat GPU: sta (vähemmän tehokkaat näytönohjaimet eivät tue suurta näytön resoluutiota) ja näytöstä. Voit asettaa tuettua pienemmän näytön tarkkuuden, mutta et voi asettaa alkuperäistä tarkkuutta korkeammaksi.
Älä esimerkiksi ota 4K: ta käyttöön FullHD-näytössä. Teknisesti on mahdollista asettaa korkeampi resoluutio, mutta se ei anna sinulle tarvittavaa tulosta.
Muuta näytön resoluutiota Windows 11:ssä
Voit säätää näytön tarkkuutta käyttämällä Asetukset-sovellusta, Ohjauspaneelia, grafiikkasuorittimen valmistajan sovelluksia ja kolmannen osapuolen työkaluja. Tarkastellaan kaikkia näitä menetelmiä yksityiskohtaisesti. Aloitamme Asetukset-sovelluksella.
Muuta näytön resoluutiota Asetukset-sovelluksella
Voit muuttaa näytön resoluutiota Windows 11:ssä seuraavasti.
- Napsauta hiiren kakkospainikkeella Käynnistä-valikkopainiketta ja valitse asetukset. Vaihtoehtoisesti paina Voittaa + minä avaamaan asetukset sovellus.
- Avaa Järjestelmä osio ja napsauta Näyttö.
- Vieritä alas ja etsi Mittakaava ja asettelu -osio.
- Valitse uusi näytön tarkkuus kohdassa Näytön resoluutio pudotusvalikosta.
- Klikkaa Säilytä muutokset -painiketta tallentaaksesi uuden näytön resoluution. Jos et pidä sen ulkonäöstä, napsauta Palauta-painiketta.
Olet valmis!
Merkintä: Windows 11 palauttaa muutokset automaattisesti 15 sekunnin käyttämättömyyden jälkeen. Tämä on vikasietoinen järjestelmä skenaarioihin, joissa käyttäjä asettaa väärän näytön resoluution, joka siirtää käyttöliittymäelementit pois näytöstä.
Kärki: Varmista, että olet asentanut GPU-ohjaimen tietokoneellesi. Puuttuva tai virheellinen GPU-ohjain on suosituin syy, miksi käyttäjät eivät voi saada alkuperäistä näytön resoluutiota Windows 11:ssä.
Toinen tapa muuttaa näytön resoluutiota Windows 11:ssä on käyttää klassista ohjauspaneelia.
Muuta näytön resoluutiota Windows 11:ssä Näyttösovittimen ominaisuuksissa
- Käynnistä Windows-asetukset-sovellus painamalla Voittaa + minä pikakuvake.
- Mene Järjestelmä > Näyttö.
- Vieritä alas ja napsauta Edistynyt näyttö -painiketta.
- Klikkaa Näytä sovittimen ominaisuudet linkki. Vihje: Jos käytät useampaa kuin yhtä näyttöä, valitse tarvitsemasi näyttö ikkunan yläosassa olevasta pudotusvalikosta.
- Windows avaa perinteisestä ohjauspaneelista ikkunan, jossa on GPU-ominaisuudet. Klikkaa Listaa kaikki tilat -painiketta.
- Valitse uusi resoluutio seuraavassa valintaikkunassa. Huomaa, että Windows listaa yhden resoluution useita kertoja eri virkistystaajuuksilla. Varmista, että valitset oikean.
- Tallenna muutokset napsauttamalla OK.
Tehty!
Lopuksi voit muuttaa näytön resoluutiota Windows 11:ssä GPU-valmistajien, kuten AMD: n, Nvidian ja Intelin, ohjauspaneeleilla. Meidän on huomattava, että sinun ei todennäköisesti pitäisi vaivautua muuttamaan näytön resoluutiota seuraavilla menetelmillä, ellet halua luoda mukautettua resoluutiota tai sotkea näytön lisäasetuksia.
Näin voit valita uuden näytön resoluution Windows 11:ssä AMD Radeon -ohjelmiston avulla.
Säädä näytön tarkkuus AMD Radeon -ohjelmistolla
- Avata Radeon ohjelmisto ja mene kohtaan Näyttö -välilehti.
- Jos käytät useampaa kuin yhtä näyttöä, valitse tarvitsemasi.
- Etsi Mukautetut resoluutiot -osio ja laajenna se.
- Klikkaa Lue ja hyväksy EULA.
- Klikkaa Luo uusi -painiketta.
- Aseta uusi näytön tarkkuus käyttämällä "Resolution (Px)" -syöttökenttiä. Jos et ymmärrä kaikkien muiden parametrien merkitystä, jätä ne ennalleen (ja sinun on luultavasti palattava tämän artikkelin kahteen edelliseen osaan).
- Klikkaus Luoda.
Intel Control Panel -sovelluksen käyttäminen
- Tuoda markkinoille Intelin ohjauspaneeli ja napsauta painiketta, jossa on näytön suorakulmio.
- Napsauta painiketta plus -kuvaketta nykyisen näytön resoluution vieressä.
- Hyväksy EULA napsauttamalla Okei -painiketta.
- Syötä uusi näytön tarkkuus kohtaan Leveys ja Korkeus kentät. Jätä muut parametrit oletusarvoiksi, jos et ymmärrä niiden merkitystä.
- Klikkaa Okei -painiketta ottaaksesi uuden näytön resoluution käyttöön.
Säädä näytön resoluutio NVIDIA-ohjauspaneelin avulla
- Käynnistä NVIDIA Control Panel.
- Napsauta vasemmalla olevaa Muuta resoluutiota linkki Näytä-kohdan alla.
- Jos olet liittänyt useita näyttöjä, valitse oikeasta ruudusta se, jonka resoluutiota haluat muuttaa Valitse näyttö.
- Valitse lopuksi näytön tarkkuus, jonka haluat asettaa Valitse resoluutioja napsauta Käytä.
Lopuksi voit säätää näytön resoluutiota Windows 11:ssä käyttämällä pientä komentorivityökalua nimeltä Qres.
Muuta näytön resoluutiota Windows 11:ssä komentokehotteesta
- Lataa QRes viralliselta verkkosivustolta.
- Pura arkiston sisältö mihin tahansa aseman hakemistoon. Poista tiedostojen esto.
- Avata Komentokehote tai Windows-pääte Qres-tiedostojen kansioon.
- Kirjoita tämän kaltainen komento:
qres x = 1366 y = 768 f = 60. Se asettaa 1366 x 768 resoluutio kanssa 60 Hz virkistystaajuus. Korvaa x-, y- ja f-argumentit tarvitsemillasi arvoilla.
Qres ei ehkä ole käyttäjäystävällisin sovellus, mutta voit luoda pikakuvakkeen näytön tarkkuuden tai virkistystaajuuden muuttamiseksi. Lisäksi se on hyödyllinen erätiedostojen kanssa automatisointia varten.
Näin muutat näytön resoluutiota Windows 11:ssä.