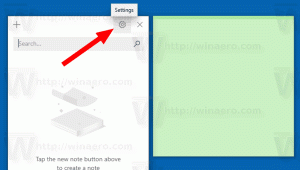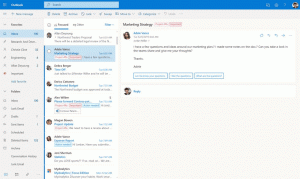Kuinka nähdä ympäristömuuttujien nimet ja arvot Windows 8:ssa ja Windows 7:ssä
Käyttöjärjestelmän ympäristömuuttujat ovat arvoja, jotka sisältävät tietoa järjestelmäympäristöstä ja tällä hetkellä kirjautuneesta käyttäjästä. Niitä oli myös Windowsia edeltävissä käyttöjärjestelmissä, kuten MS-DOSissa. Sovellukset tai palvelut voivat käyttää ympäristömuuttujien määrittämiä tietoja määrittääkseen erilaisia käyttöjärjestelmää koskevia asioita, esimerkiksi tunnistaa prosessien lukumäärän, tällä hetkellä kirjautuneen käyttäjän nimen, nykyisen käyttäjän profiilin kansion polun tai väliaikaiset tiedostot hakemistosta. Tässä artikkelissa näemme, kuinka voit tarkastella järjestelmässäsi määritettyjä ympäristömuuttujia ja niiden arvoja nykyiselle käyttäjälle, tietyille prosesseille ja järjestelmämuuttujille.
Mainos
Windowsissa on monenlaisia ympäristömuuttujia: käyttäjämuuttujat, järjestelmämuuttujat, prosessimuuttujat ja haihtuvat muuttujat. Käyttäjäympäristömuuttujat ovat kaikkien sovellusten käytettävissä, jotka toimivat nykyisessä käyttäjäkontekstissa, järjestelmäympäristömuuttujat koskevat kaikkia tietokoneen käyttäjiä ja prosesseja. prosessimuuttujat ovat sovellettavissa vain tiettyyn prosessiin ja haihtuvat muuttujat ovat niitä, jotka ovat olemassa vain nykyiselle kirjautumisistunnolle. Mielenkiintoisimpia näistä ovat käyttäjä-, järjestelmä- ja prosessimuuttujat, koska voimme muokata niitä.
Kuinka tarkastella käyttäjä- ja järjestelmäympäristömuuttujia ja niiden arvoja
Yksinkertaisin tapa tarkastella nykyisiä käyttäjän muuttujia on käyttää Järjestelmän ominaisuuksia.
- Avaa Ohjauspaneeli.
- Siirry seuraavaan sovelmaan:
Ohjauspaneeli\Järjestelmä ja suojaus\Järjestelmä
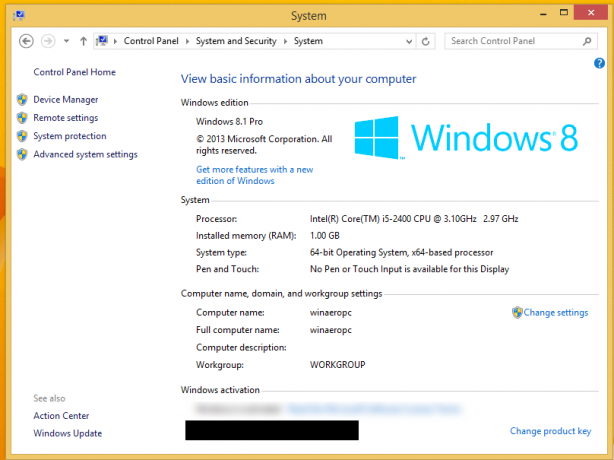
- Napsauta vasemmalla olevaa "Järjestelmän lisäasetukset" -linkkiä. Seuraavassa valintaikkunassa näet Ympäristömuuttujat... -painiketta Lisäasetukset-välilehden alaosassa. Klikkaa sitä.
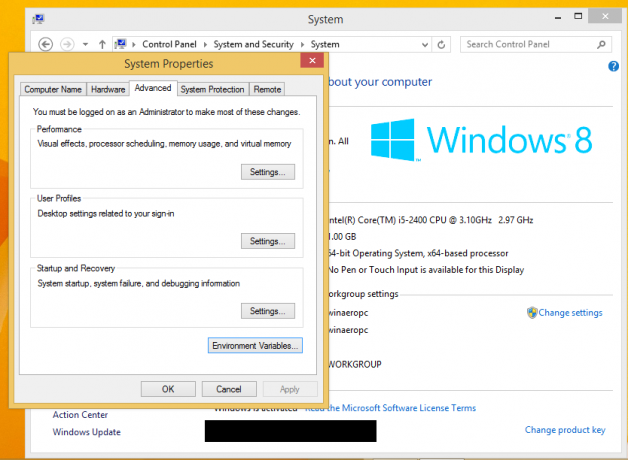
- The ympäristömuuttujat ikkuna ilmestyy näytölle.
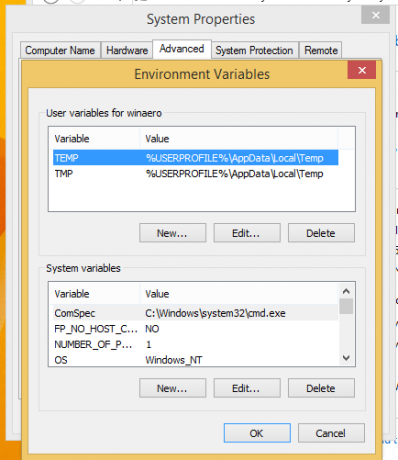
Ylemmässä taulukossa näet käyttäjämuuttujat, ja alimmassa listassa on järjestelmän laajuisia muuttujia.
Täällä voit tarkastella niiden nimiä ja arvoja tai jopa luoda omia muuttujia tai muokata jonkin muuttujan arvoa tarvittaessa.
On olemassa useita muita tapoja nähdä ympäristömuuttujat.
Näet ne asianmukaisissa rekisteriavaimissa.
- Avaa Rekisterieditori.
- Näet käyttäjämuuttujat siirtymällä seuraavaan näppäimeen:
HKEY_CURRENT_USER\Environment
Kärki: Kuinka siirtyä haluttuun rekisteriavaimeen yhdellä napsautuksella.
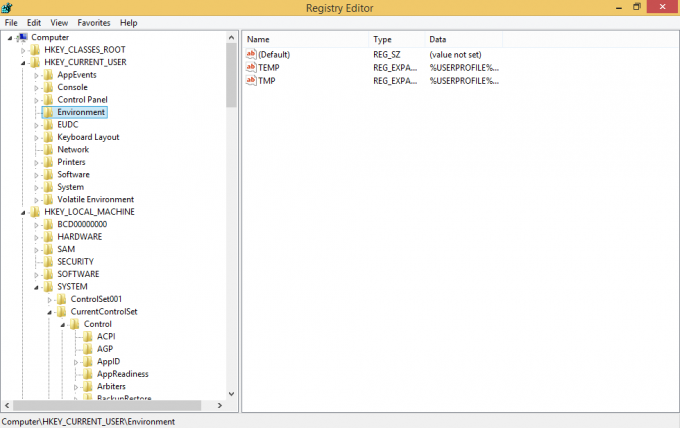
- Näet järjestelmämuuttujat siirtymällä seuraavaan näppäimeen:
HKEY_LOCAL_MACHINE\SYSTEM\CurrentControlSet\Control\Session Manager\Environment

Vaihtoehtoisesti voit tarkastella ympäristömuuttujia komentokehotteen kautta. Avaa komentokehoteikkuna, kirjoita seuraava komento ja paina sitten Enter:
aseta
Set-komento tulostaa kaikki käytettävissä olevat ympäristömuuttujat arvoineen suoraan konsolin ulostuloon, joten näet ne kaikki kerralla.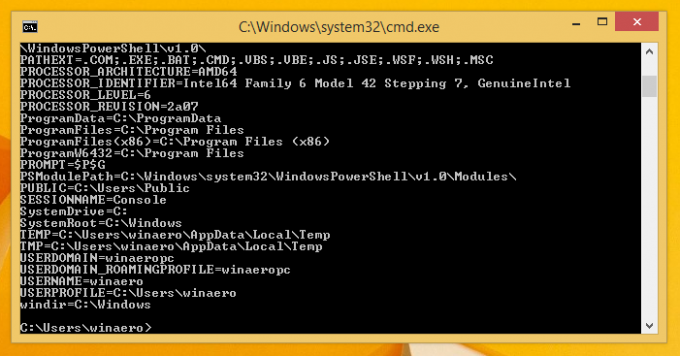
Jos haluat nähdä tietyn muuttujan arvon, käytä echo-komentoa setin sijaan seuraavasti:
kaiku % userprofile%
Yllä oleva komento tulostaa polun tiliprofiiliisi.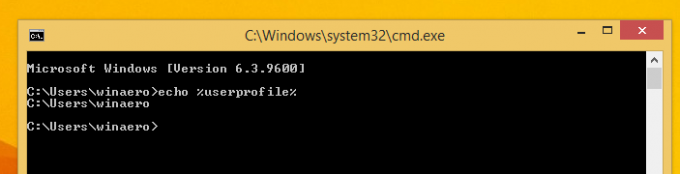
Korvata käyttäjäprofiili halutulla muuttujan nimellä. Esimerkiksi, echo %computername%. Se siitä.
Kuinka nähdä tietyn Windows-prosessin ympäristömuuttujat
Valitettavasti en tiedä mitään alkuperäistä tapaa (eli ilman kolmannen osapuolen sovelluksia) tarkastella joidenkin Windowsissa käynnissä olevien sovellusten muuttujia, mutta Sysinternals Process Explorer tekee tämän täydellisesti.
- Lataa Process Explorer ja suorita se järjestelmänvalvojana.
- Napsauta hiiren kakkospainikkeella sinua kiinnostavaa prosessia ja valitse pikavalikosta "Ominaisuudet...".
- Prosessin ominaisuusikkuna tulee näkyviin näytölle. Siirry Ympäristö-välilehteen ja katso valitun prosessin muuttujat kokonaisuudessaan. Tämä on erittäin hyödyllistä.

Kuvakaappauksessani näet COMMANDER_PATH-muuttujan, joka on saatavana yksinomaan Total Commanderille (totalcmd64.exe-prosessi). Jos kirjoitan Total Commanderin komentoriville "cd %commander_path%", se hyppää hakemistoon, johon se on asennettu.
Se siitä. Nyt tiedät kaikki hyödylliset tavat nähdä Windows-ympäristössäsi määritettyjen muuttujien nimet ja arvot.