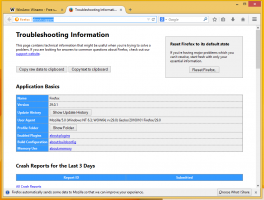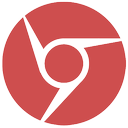Kuinka poistaa ilmoitukset käytöstä Windows 11:ssä
Tämä artikkeli näyttää sinulle, kuinka voit poistaa ilmoitukset käytöstä Windows 11:ssä häiriötekijöiden vähentämiseksi ja tauon jatkuvasta erilaisten viestien tulvasta.
Mainos
Huomaa, että tässä artikkelissa kerrotaan, kuinka ilmoitukset poistetaan pysyvästi käytöstä Windows 11:ssä. Voit pitää lyhyen tauon ja poistaa ilmoitukset käytöstä tietyksi ajaksi käyttämällä Focus Assist -ominaisuutta (älä häiritse -tila).
Windows 11:ssä on pääkytkin, joka poistaa kaikki ilmoitukset käytöstä yhdellä napsautuksella. Näin pääset siihen käsiksi.
Poista ilmoitukset käytöstä Windows 11:ssä
Voit poistaa ilmoitukset käytöstä Windows 11:ssä seuraavasti.
- Lehdistö Voittaa + minä avata Windowsin asetukset.
- Siirry kohtaan Järjestelmä osio ja napsauta Ilmoitukset.

- Etsi Ilmoitukset vaihda sivun yläosassa ja poista se käytöstä.

Se on siinä. Kaikkien ilmoitusten poistaminen pysyvästi käytöstä Windows 11:ssä kestää vain pari napsautusta. Ota ilmoitukset takaisin käyttöön toistamalla yllä olevat vaiheet.
Tärkeä: Jotkut sovellukset käyttävät omia Windowsista riippumattomia ilmoitusjärjestelmiä. Siinä tapauksessa sinun on poistettava ilmoitukset käytöstä erikseen sovelluksessa (tämä pätee useimmiten vanhoihin vanhoihin sovelluksiin). Valitettavasti nämä ohjelmat ovat immuuneja Windows 11:n ilmoitusten pääkytkimelle.
Voit myös poistaa käytöstä yksittäisten sovellusten ilmoitukset. Se voidaan tehdä uudelleen Asetukset-sovelluksella.
Tietyn sovelluksen ilmoitusten poistaminen käytöstä
- Napsauta hiiren kakkospainikkeella Käynnistä-painiketta avataksesi Asetukset-sovelluksen.

- Siirry kohtaan Järjestelmä osio ja napsauta Ilmoitukset.

- Etsi sovellus, jota haluat estää lähettämästä ilmoituksia, ja poista se käytöstä.

Tehty! Voit myös napsauttaa sovelluksen nimeä hienosäätääksesi erilaisia ilmoitusasetuksia, kuten prioriteettia, ääniä, muotoa jne.
Lisäksi voit poistaa yksittäisten sovellusten ilmoitukset käytöstä Ilmoituskeskuksen avulla. Näin voit tehdä sen.
Poista yksittäisten sovellusten ilmoitukset käytöstä Ilmoituskeskuksessa
- Lehdistö Voittaa + A avataksesi ilmoituskeskuksen Windows 11:ssä. Voit myös napsauttaa ilmoituslaskuria näytön oikeassa alakulmassa.
- Vie osoitin sen ilmoituksen päälle, jonka haluat poistaa käytöstä. Näet kolmen pisteen painikkeen hylkäyspainikkeen vieressä.

- Napsauta kolmen pisteen painiketta ja valitse Poista kaikki ilmoitukset käytöstä. Voit muuttaa sovelluksen prioriteettia ja avata ilmoitusasetukset samassa valikossa.

Tehty!
Lopuksi voit tehdä saman juuri vastaanottamassasi push-ilmoituksessa. Idea on sama: vie osoitin ilmoituksen päälle ja avaa sen valikko.

Valitse lopuksi "Poista kaikki ilmoitukset käytöstä".

Poista ilmoitukset käytöstä Windows 11:ssä Rekisterieditorilla
- Lehdistö Voittaa + R avataksesi Windowsin rekisterieditorin.
- Mene
HKEY_CURRENT_USER\Software\Microsoft\Windows\CurrentVersion\PushNotifications. Kopioi polku ja liitä se osoitepalkkiin säästääksesi muutaman napsautuksen. - Etsi ikkunan oikealta puolelta
ToastEnabledarvo. - Jos arvoa ei ole siellä, napsauta hiiren kakkospainikkeella mitä tahansa ikkunan kohtaa ja valitse Uusi > Dword-arvo (32-bittinen). Nimeä se uudelleen muotoon
ToastEnabled. - Kaksoisnapsauta nyt
ToastEnabledarvo ja aseta sen arvotiedot 0:ksi.
- Ota muutos käyttöön kirjautumalla ulos käyttäjätililtäsi ja kirjaudu takaisin sisään.
Tehty!
Lopuksi olemme valmistaneet sinulle pari REG-tiedostoa säästääksesi aikaasi.
Käyttövalmiit tiedostot
Tässä ovat käyttövalmiit tiedostot, joiden avulla voit automatisoida yllä kuvatun prosessin. Muista, että sinun on kirjauduttava ulos käyttäjätililtäsi ja kirjauduttava takaisin sisään, kun poistat ilmoitukset käytöstä Windows 11:ssä rekisterieditorin avulla.
- Lataa tiedostot sisään ZIP-arkisto ja pura ne missä tahansa haluat.
- Avaa
Poista ilmoitukset käytöstä Windows 11.regtiedosto ja vahvista muutokset rekisterissä. Tämä poistaa ilmoitukset käytöstä Windows 11:ssä. - Voit palauttaa oletusasetukset ja ottaa ilmoitukset käyttöön käyttämällä
Ota ilmoitukset käyttöön Windows 11.reg: ssätiedosto. - Kirjaudu ulos ja kirjaudu takaisin käyttäjätilillesi.
Näin voit poistaa ilmoitukset käytöstä Windows 11:ssä.