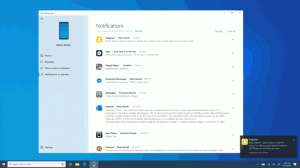Poista Tulostuksen kontekstivalikko Windows 10:ssä
Tulostuskontekstivalikon poistaminen Windows 10:ssä
Oletusarvoisesti Windows sisältää 'Tulosta'-kontekstivalikon komennon, jonka avulla tiedostot voidaan lähettää suoraan oletustulostin suoraan File Explorerista. Vaikka tulostinta ei olisi liitetty laitteeseen, Tulosta-komento pysyy näkyvissä. Jos haluat päästä eroon siitä, voit tehdä sen seuraavasti.
Mainos
Windows 10:ssä voit hallita tulostinjonoa käyttämällä Laitteet ja tulostimet perinteisessä Ohjauspaneeli-sovelluksessa tai kohdassa Asetukset->Laitteet->Tulostimet ja skannerit.
Huomautus: Windows 10 ei sisällä enää tulostinajureita
Useimmat sovellukset, jotka on tarkoitettu toimimaan asiakirjojen ja kuvien kanssa, tulevat a Tulosta komento, joka mahdollistaa avoimien asiakirjojen tulostamisen. Tämän ominaisuuden lisäksi Windows tarjoaa "Tulosta"-kontekstivalikon komennon. Se yleensä käynnistää liittyvän sovelluksen minimaalisessa (usein näkymätön) tilassa tulostaakseen valitun tiedoston suoraan. Oletuksena voit
lähettää enintään 15 tiedostoa kohtaan oletustulostin File Explorerista.Henkilökohtaisesti en koskaan käytä kontekstivalikkoa. Tulostan asiakirjani, kuvani ja tekstitiedostoni asianmukaisista sovelluksista sen jälkeen, kun olen varmistanut, että tiedoston sisältö on juuri sitä, mitä aion tulostaa. Joten en tarvitse Tulosta-komentoa kontekstivalikossa.
Toisaalta, kun tulostinta ei ole kytketty, Windows näyttää silti tulostuskomennon. Jotkut käyttäjät pitävät tätä oletuskäyttäytymistä hankalana, koska he eivät halua nähdä kontekstivalikkokohtaa, joka ei kirjaimellisesti tee heille mitään.
Jos olet kiinnostunut poistamaan Tulosta kontekstivalikon komento, näin se voidaan tehdä.
Tulosta-komento näkyy oletusarvoisesti kontekstivalikossa:

Tulosta-komento poistetaan:
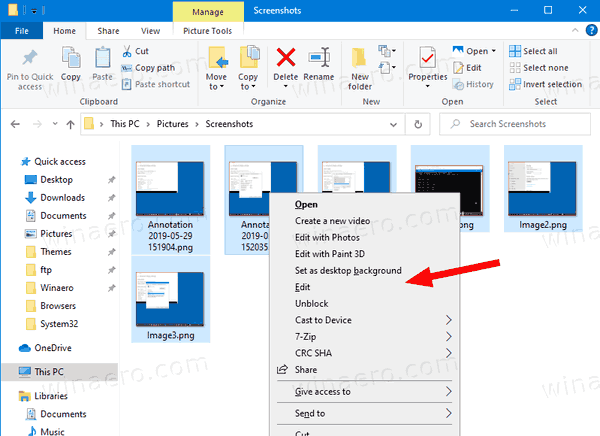
Ennen kuin jatkat, varmista, että käyttäjätililläsi on järjestelmänvalvojan oikeudet. Noudata nyt alla olevia ohjeita.
Tulostuksen kontekstivalikon poistaminen Windows 10:ssä
- Lataa seuraava ZIP-arkisto: Lataa ZIP-arkisto.
- Pura sen sisältö mihin tahansa kansioon. Voit sijoittaa tiedostot suoraan työpöydälle.
- Poista tiedostojen esto.
- Kaksoisnapsauta Poista tulostus kontekstivalikosta.reg tiedostoa sen yhdistämiseksi.

- Jos haluat palauttaa pikavalikon merkinnän myöhemmin, käytä toimitettua tiedostoa Lisää Tulosta kontekstivalikkoon.reg.
Olet valmis!
Kuinka se toimii
Yllä olevat rekisteritiedostot lisäävät erityisen ProgrammaticAccessOnly merkkijonoarvo seuraavien avainten alla:
[HKEY_CLASSES_ROOT\SystemFileAssociations\image\shell\print] [HKEY_CLASSES_ROOT\batfile\shell\print] [HKEY_CLASSES_ROOT\cmdfile\shell\print] [HKEY_CLASSES_ROOT\docxfile\shell\print] [HKEY_CLASSES_ROOT\fonfile\shell\print] [HKEY_CLASSES_ROOT\htmlfile\shell\print] [HKEY_CLASSES_ROOT\inffile\shell\print] [HKEY_CLASSES_ROOT\infile\shell\print] [HKEY_CLASSES_ROOT\JSEFile\Shell\Print] [HKEY_CLASSES_ROOT\otffile\shell\print] [HKEY_CLASSES_ROOT\pfmfile\shell\print] [HKEY_CLASSES_ROOT\regfile\shell\print] [HKEY_CLASSES_ROOT\rtffile\shell\print] [HKEY_CLASSES_ROOT\ttcfile\shell\print] [HKEY_CLASSES_ROOT\ttffile\shell\print] [HKEY_CLASSES_ROOT\txtfile\shell\print] [HKEY_CLASSES_ROOT\VBEFile\Shell\Print] [HKEY_CLASSES_ROOT\VBSFile\Shell\Print] [HKEY_CLASSES_ROOT\WSFFile\Shell\Print]
Vinkki: Katso miten Siirry rekisteriavaimeen yhdellä napsautuksella.
ProgrammaticAccessOnly on erityinen arvo, joka piilottaa kontekstivalikon komennon.
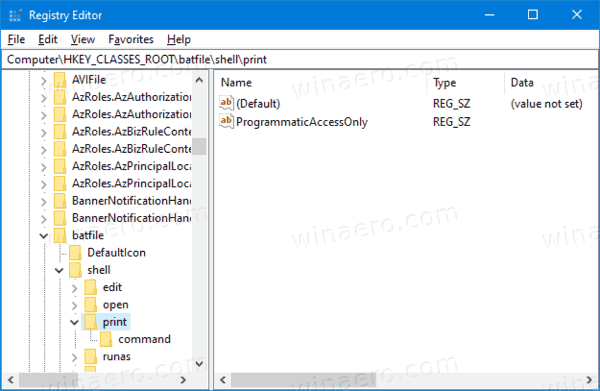
Asennetut sovellukset voivat käyttää sitä tarvittaessa. Lisäämällä tämän arvon rekisteriin piilotat kontekstivalikon merkinnän Windows 10:ssä.
Aiheeseen liittyvät artikkelit:
- Kuinka luetella asennettuja tulostimia Windows 10:ssä
- Poista tulostin Windows 10:ssä
- Nimeä tulostin uudelleen Windows 10:ssä
- Lisää jaettu tulostin Windows 10:ssä
- Tulostimen jakaminen Windows 10:ssä
- Varmuuskopioi ja palauta tulostimet Windows 10:ssä
- Avaa tulostinjono pikakuvakkeella Windows 10:ssä
- Aseta oletustulostin Windows 10:ssä
- Kuinka estää Windows 10 vaihtamasta oletustulostinta
- Avaa Tulostinjono Windows 10:ssä
- Luo tulostinkansion pikakuvake Windows 10:ssä
- Poista juuttuneet työt tulostinjonosta Windows 10:ssä
- Luo laitteiden ja tulostimien pikakuvake Windows 10:ssä
- Lisää laitteet ja tulostimet -kontekstivalikko Windows 10:ssä
- Lisää laitteita ja tulostimia tähän tietokoneeseen Windows 10:ssä