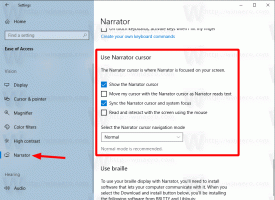Lisää synkronointikeskuksen kontekstivalikko Windows 10:ssä
Synkronointikeskus on Windows 10:n perinteisen Ohjauspaneeli-sovelluksen sovelma. Siinä on useita hyödyllisiä ominaisuuksia, mukaan lukien offline-tiedostot. Jos käytät usein Offline Files -ominaisuutta, tarvitset nopean pääsyn synkronointikeskukseen. Voit käyttää sitä nopeammin lisäämällä työpöydälle erityisen kontekstivalikon.
Mainos
Offline Files on Windowsin erikoisominaisuus, jonka avulla voit käyttää jaettuun verkkoon tallennettuja tiedostoja paikallisesti, vaikka et olisi yhteydessä kyseiseen verkkoon. Nykyaikaisessa Windows-versiossa se sisältää erityisen "Aina offline" -tilan, joka säästää kaistanleveyttäsi synkronoimalla tiedostoja tietokoneesi ja sopivan verkko-osuuden välillä ajoittain.
Mikä on offline-tiedostojen ominaisuus
Offline-tiedostot asettaa verkkotiedostot käyttäjän saataville, vaikka verkkoyhteys palvelimeen ei olisi käytettävissä tai olisi hidas. Kun työskentelet verkossa, tiedostojen käyttösuorituskyky on verkon ja palvelimen nopeudella. Kun työskentelet offline-tilassa, tiedostot haetaan Offline Files -kansiosta paikallisella käyttönopeudella. Tietokone siirtyy offline-tilaan, kun:
- Aina offline-tilassa tila on otettu käyttöön
- Palvelin ei ole käytettävissä
- Verkkoyhteys on hitaampi kuin määritettävä kynnys
- Käyttäjä vaihtaa manuaalisesti offline-tilaan käyttämällä Työskennellä yhteydettömässä tilassa -painiketta File Explorerissa
Huomautus: Offline-tiedostot-ominaisuus on käytettävissä
- Windows 7:ssä Professional-, Ultimate- ja Enterprise-versioissa.
- Windows 8:ssa Pro- ja Enterprise-versioissa.
- Windows 10:ssä Prossa, Enterprisessa ja Educationissa versiot.
Synkronointikeskuksen kontekstivalikko
Voit säästää aikaasi ja käyttää nopeasti synkronointikeskuksen vaihtoehtoja lisäämällä seuraavan kontekstivalikon.

Synkronointikeskuksen kontekstivalikon lisääminen Windows 10:ssä, tee seuraava.
- Lataa seuraava ZIP-arkisto: Lataa ZIP-arkisto.
- Pura sen sisältö mihin tahansa kansioon. Voit sijoittaa tiedostot suoraan työpöydälle.
- Poista tiedostojen esto.
- Kaksoisnapsauta
Lisää Synkronointikeskuksen työpöytäkontekstivalikko.regtiedostoa sen yhdistämiseksi.
- Voit poistaa merkinnän pikavalikosta käyttämällä toimitettua tiedostoa
Poista Sync Center Desktop Context Menu.reg.
Olet valmis!
Kuinka se toimii
Rekisteritiedostot lisäävät seuraavat komennot rekisteriin avaimen alle
HKEY_CLASSES_ROOT\DesktopBackground\Shell\SyncCenterMenu
Avaa synkronointikeskus
explorer.exe-kuori{9C73F5E5-7AE7-4E32-A8E8-8D23B85255BF}
Näytä synkronointiristiriidat
explorer.exe-kuori{26EE0668-A00A-44D7-9371-BEB064C98683}\\0\\::{9C73F5E5-7AE7-4E32-A8E8-8D23B85255BF}\\::{E416-C2717184-D413-C47-475C-41-C1-41-47-C1-3-4-4-3-4-3-4-3-4-3-4-3-3-4-3-4-3-4-5
Näytä synkronointitulokset
explorer.exe kuori {26EE0668-A00A-44D7-9371-BEB064C98683} \\ 0 \\:: {9C73F5E5-7AE7-4E32-A8E8-8D23B85255BF} \\:: {BC48B32F-5910-47F5-8570-5074A8A5636A}
Määritä synkronointikumppanuudet
explorer.exe-kuori{26EE0668-A00A-44D7-9371-BEB064C98683}\\0\\::{9C73F5E5-7AE7-4E32-A8E8-8D23B85255BF}\\::{F13A-9F8-BDC4-5DC99F13F5E5-7AE7-4E32-A8E8-8D23B85255BF}
Hallitse offline-tiedostoja
rundll32.exe shell32.dll, control_rundll cscui.dll,, 0
Avaa Offline-tiedostot -kansio
explorer.exe-kuori{AFDB1F70-2A4C-11d2-9039-00C04F8EEB3E}
Se siitä.