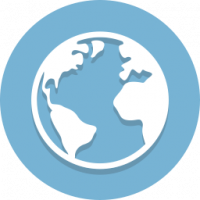Windows 8.1 -arkistot
Windows Update -asetusten avulla voit määrittää päivitystiheyden. Näiden asetusten avulla voit määrittää, haluatko saada suositeltuja päivityksiä vai et. Voit myös ottaa käyttöön muiden tietokoneellesi asennettujen MS-tuotteiden päivitykset.
Windows 8.1:ssä Windows Update -asetukset sisältyvät moderniin ohjauspaneeliin, joka on kosketusystävällinen. Se sisältyy PC-asetukset-sovellukseen. Tänään aion jakaa tavan luoda pikakuvake Windows Update -asetusten avaamiseksi Windows 8.1:ssä.
Kuten ehkä tiedät, Windows Vista toi joitain merkittäviä muutoksia Windowsin suojausmalliin, mukaan lukien käyttäjätilien valvonta. UAC esittelee konseptin sovelluksista, joilla on vähiten oikeudet – vain tarpeeksi käyttöoikeuksia, joita sovellukset tarvitsevat, tulee olla heille myönnetty eikä täydellisiä järjestelmänvalvojan oikeuksia, koska jos haittaohjelmat tai huonot sovellukset toimivat järjestelmänvalvojana, ne voivat melkein vahingoittaa sinua. OS.
UAC: n ansiosta käyttökokemus kuitenkin pilaantuu hieman ja vuosikymmeniä vanhoja käyttämättömiä Windows-käyttäjiä tähän käsitteeseen tai joille ei selitetty, miksi se otettiin käyttöön, olivat ymmällään siirtyessään Windowsista XP. He eivät ymmärtäneet, miksi heitä pyydettiin vahvistamaan kaikki toimet, jotka tekevät järjestelmätason muutoksia heidän tietokoneelleen. Yksi tällainen sovellus, joka näyttää huomattavan määrän UAC-kehotteita, jos käytät Windowsia, jossa on korkein UAC-asetus, on File Explorer (aiemmin nimellä Windows Explorer). Vaikka Explorer ei näytä monia UAC-kehotteita UAC-oletusasetuksissa, UAC-oletusasetus on
ei 100% idioottivarma. Se on suojattu vain sovelluksilta, jotka olettavat järjestelmänvalvojan tason oikeuksia tehdä huonoja asioita.File Explorer, joka tunnettiin aiemmin nimellä Windows Explorer, on Windows 8.1:n oletustiedostonhallinta. Windows 8:sta alkaen se sisältää Ribbon-käyttöliittymän, joka paljastaa kaikki mahdolliset komennot, jotka mahdollistavat nopean pääsyn tavalliseen tiedostojen hallintaan ominaisuudet. Lisäksi se tarjoaa sinulle pikatyökalupalkin, jossa voit laita jokin suosikkikomennoistasi.
Tänään tarkastelemme, kuinka voimme käyttää Ribbon-käyttöliittymää kohteiden valinnan hallintaan tehokkaasti File Explorerissa.
Windows Defender on virustorjuntaohjelmisto, joka tarjoaa "perussuojauksen" Microsoftin mukaan ja toimitetaan Windows 8:n ja Windows 8.1:n kanssa. Siitä asti kun Windows 8, Windows Defender on sama sovellus kuin Microsoft Security Essentials, joka on erillisenä latauksena Windows 7:lle, Vistalle ja XP: lle.
Vaikka Windows Defender tarjoaa erittäin perussuojauksen, se hidastaa tietokonettasi huomattavasti. Olen tehnyt vertailuja sen ollessa käytössä ja sitten poistettu käytöstä ja päätellyt, että sen järjestelmään asentama suodatinohjain hidastaa levyn I/O: ta huomattavasti. Joka kerta, kun lataan pienen tiedoston Internetistä, se saa myös selaimen jumiin. Jos et ole tyytyväinen Windows Defenderiin ja haluat sammuttaa sen, seuraa tätä yksinkertaista opetusohjelmaa.
Microsoft on ottanut käyttöön Windows 8.1:ssä Modernin ohjauspaneelin, jonka avulla voit ohjata tablettia kätevästi kosketusnäyttölaitteella. Se on kosketusystävällinen ja sisältää monia klassisia vaihtoehtoja. Nämä vaihtoehdot sijaitsevat PC-asetukset-sovelluksessa.
Visuaalisilla asetuksilla voit poistaa ilmoitukset ja animaatiot käytöstä, sammuttaa ikkunan taustan ja säätää tekstikohdistimen paksuutta. Windows 8.1:ssä voit luoda pikakuvakkeen Visual-vaihtoehtojen avaamiseksi yhdellä napsautuksella. Katsotaan kuinka se voidaan tehdä!
SmartScreen-suodatin on tekniikka, joka suunniteltiin alun perin Internet Explorerille suojaamaan käyttäjiä haitallisilta verkkosivustoilta ja verkkosovelluksilta. Se integroitiin IE8:aan ja IE9:ään (IE7:n tietojenkalastelusuodattimen seuraajaksi). Nykyään se on osa Windows-käyttöjärjestelmää alkaen Windows 8:sta ja Windows 8.1:stä. OS-toteutus on olemassa SmartScreen for IE: n kanssa.
Ohjauspaneeli on Windows-käyttöjärjestelmän erityinen virtuaalinen kansio Windows 95:stä lähtien ja tarjoaa pääsyn useimpiin Windowsin asetuksiin. Siellä voit muuttaa työpöydän ulkonäköä, laitteiston toimivuutta ja monia muita asioita. Jos olet uusi Windows 8.1:n käyttäjä, saatat olla kiinnostunut opetella avaamaan Ohjauspaneeli. On monia eri tapoja avata se, katsotaanpa ne kaikki.
Windows 8.1:n alue- ja kieliasetukset on hyvin yksinkertaistettu versio perinteisen ohjauspaneelin tehokkaasta "Language"-sovelmasta. Se sijaitsee PC-asetukset-sovelluksessa, ja sen avulla voit muuttaa vain nykyistä sijaintiasi, aluettasi ja lisätä tai poistaa kielen. Toisin kuin klassinen Language-sovelma, Moderni-asetukset ovat kuitenkin kosketusystävällisiä, mikä on niiden tärkein etu tablet-käyttäjille. Windows 8.1:ssä voit luoda pikakuvakkeen näiden asetusten avaamiseksi suoraan yhdellä napsautuksella.
Oletusarvoisesti Windows 8.1:n tiedostonhallinta, File Explorer -sovellus (tunnetaan aiemmin nimellä Windows Explorer) ei näytä tiedostopäätettä useimmille tiedostotyypeille. Tämä on turvallisuusriski, koska kuka tahansa voi lähettää sinulle haitallisen tiedoston nimeltä "Runme.txt.exe", mutta Windows piilottaa .exe-tiedoston osa, joten kokematon käyttäjä voi vahingossa avata tiedoston luullen, että se on tekstitiedosto ja haittaohjelma saastuttaa hänen tai hänen PC: lleen.
Tässä artikkelissa tarkastellaan kuinka muuttaa tätä käyttäytymistä niin, että tiedostopäätteet näkyvät aina, ja bonuksena me tarkastellaan myös, kuinka voimme pakottaa File Explorerin näyttämään tai aina piilottamaan tietyn tiedoston tiedostotunnisteet tyyppi.
Windows 8:n modernin ohjauspaneelin avulla voit muuttaa tietokoneesi päivämäärää ja kellonaikaa. Asianmukaiset asetukset ovat PC-asetukset-sovelluksen sisällä, kohdassa Aika ja kieli -> Päivämäärä ja aika. Näiden asetusten avulla voit ottaa ajan synkronoinnin käyttöön tai poistaa sen käytöstä, muuttaa aikavyöhykettä ja päivämäärämuotoja.
Windows 8.1:ssä voit lisäksi luoda pikakuvakkeen näiden asetusten avaamiseksi suoraan. Katsotaanpa, kuinka on mahdollista luoda pikakuvake päivämäärä- ja aika-asetusten avaamiseksi suoraan yhdellä napsautuksella.