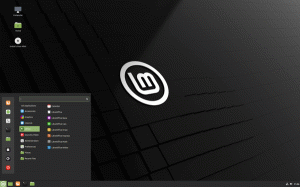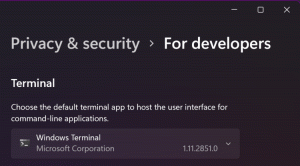Windows 8.1 -arkistot
Windows Vistassa Microsoft otti käyttöön uuden suojausominaisuuden nimeltä User Account Control (UAC). Se yrittää estää haitallisia sovelluksia tekemästä mahdollisesti haitallisia asioita tietokoneellasi. Ennen kuin järjestelmänvalvojatason (korotettu) toiminto sallitaan, UAC pyytää käyttäjältä lupaa jatkaa sitä tai peruuttaa pyynnön. UAC: ssa on joitain asetuksia, jotka voivat vaikuttaa sen toimintaan. Tässä artikkelissa tarkastellaan, kuinka muuttaa näitä asetuksia tai poistaa UAC kokonaan käytöstä.
Windows 8.1:ssä saatat kohdata odottamattoman toiminnan Microsoftin virran säästämiseksi tekemän suunnittelumuutoksen vuoksi: milloin tietokoneeseen on liitetty jokin USB-liitäntäinen laite, kuten matkapuhelin tai tabletti, se ei lataudu oikein. Voit ratkaista tämän ongelman, jotta USB-laitteet latautuvat oikein, noudattamalla alla olevia ohjeita.
On hyvin tunnettu tosiasia, että Microsoft on poistanut useita ominaisuuksia ja vaihtoehtoja Windows 8:sta. Yksi niistä oli Advanced Appearance -asetusten valintaikkuna, jonka avulla voit muuttaa eri näkökohtia, kuten värejä ja ikkunoiden mittareita. Windows 8:ssa ja Windows 8.1:ssä on jäljellä vain muutama asetus tekstin koon muuttamiseksi. loput asetukset poistetaan, koska vaikka muutit niitä, ne eivät koskeneet teemoja/visuaalisia tyylejä. Ne soveltuivat vain Classic-teemaan, joka myös poistettiin. Kuitenkin vain tekstin koon muuttaminen voi silti olla parempi vaihtoehto joillekin käyttäjille kuin koko järjestelmän DPI: n muuttaminen, koska DPI: n muuttaminen johtaa usein skaalausongelmiin.
Äskettäin kerroimme hyödyllisen vinkin aiheesta kuinka suodattaa langattomia verkkoja Windows 8:ssa mustan tai valkoisen luettelon luomiseksi. Tänään haluaisin kertoa, kuinka voit varmuuskopioida langattoman verkon kokoonpanosi (valtuutetut SSID: t, tallennetut salasanat jne.) tiedostoon. Kun asennat Windowsin uudelleen, voit palauttaa langattomien yhteyksien määritykset kyseisestä tiedostosta.
Lukijamme kysyvät meiltä jatkuvasti, että Windows vie paljon heidän käyttöjärjestelmän levytilastaan ja että vapaa tila vähenee jatkuvasti, kun he asentavat päivityksiä ja uusia sovelluksia. Aiemmin käsittelimme joitakin tapoja saada vapaata levytilaa takaisin puhdistamalla Windowsin komponenttikauppa Windows 8.1/Windows 8 ja Windows 7. Näimme myös kuinka voit automatisoida Levyn uudelleenjärjestämisen ja suorita se suoraan järjestelmätiedostotilassa. Tänään haluamme näyttää, kuinka voit vapauttaa levytilaa ottamalla Windowsin lepotilatiedostosi pakkauksen käyttöön.
Kuten ehkä tiedät, Windows 8 sisältää uuden oikeinkirjoituksen tarkistusominaisuuden, joka ei ole käytettävissä Windowsin aiemmissa versioissa. Se on suunnattu enimmäkseen tablet-käyttäjille, koska se tukee virheellisten sanojen automaattista korjausta tai korostusta vain Modern-sovelluksissa ja Internet Explorerissa. Tämän artikkelin yksinkertaisten ohjeiden avulla voit sammuttaa Windows 8:n sisäänrakennetun oikeinkirjoituksen tarkistuksen tai ottaa sen uudelleen käyttöön.
Windows 8:ssa ja Windows 8.1:ssä on tapa käynnistää käyttöjärjestelmä nopeasti uudelleen ja käynnistää vianmääritysvaihtoehdot suoraan. Tämä on erittäin hyödyllistä, jos sinulla on jokin ongelma, jota et voi korjata tavallisessa Windows 8 -ympäristössä, esimerkiksi saatat joutua korvaamaan tai poistamaan joitain käytössä olevia tiedostoja. Se on todella hyvä vaihtoehto käynnistettävälle DVD-levylle tai USB-tikulle. Noudata tämän artikkelin yksinkertaisia ohjeita päästäksesi nopeasti vianmäärityksen komentokehotteeseen.
Jos sinulla ei ole optista asemaa DVD- tai Blu-Rays-levyjen lukemiseen tietokoneessa, mutta sinulla on ISO-kuva Windows 7 tai Windows 8.1, saatat olla kiinnostunut opetella luomaan käynnistettävä USB-tikku ISO-tiedosto. Se voidaan tehdä ilman kolmannen osapuolen ohjelmistoja Windows 8.1:ssä tai Windows 8:ssa, mutta Windows 7:ssä tarvitset jonkin työkalun ISO-tiedoston purkamiseen. Itse käytän aina USB-tikkua Windowsin asentamiseen, koska se toimii paljon nopeammin kuin DVD-asema ja on helppo päivittää. Katsotaanpa, kuinka voit luoda sen.
Jos käytät gadgeteja Windows 8.1:ssä tai Windows 7:ssä, johon on asennettu IE 11, saatat kohdata outo ongelman: Gadgetit eivät näy oikein; ne näyttävät olevan rikki tai vioittuneet. Ongelma johtuu Internet Explorer 11:stä, jos käytät mukautettua DPI-asetusta (yli 100 %). On mahdollista korjata rikkinäiset gadgetit ja saada ne toimimaan millä tahansa DPI-asetuksella. Katsotaanpa kuinka.
Kuten olet ehkä huomannut, työpöytägadgetit ja sivupalkki puuttuvat Windowsista Windows 8 RTM: n jälkeen. Monet käyttäjät pitävät niistä kuitenkin edelleen ja saavat ne mielellään uudelleen Windows 8.1 -päivityksessä. Jos olet yksi näistä käyttäjistä, voit saada heidät uudelleen noudattamalla tämän artikkelin yksinkertaisia ohjeita.